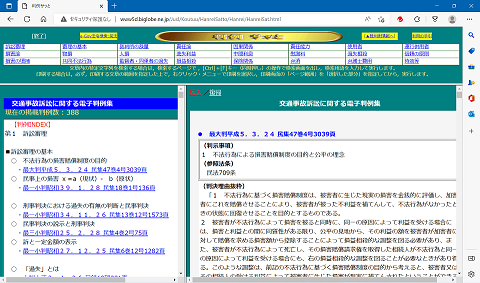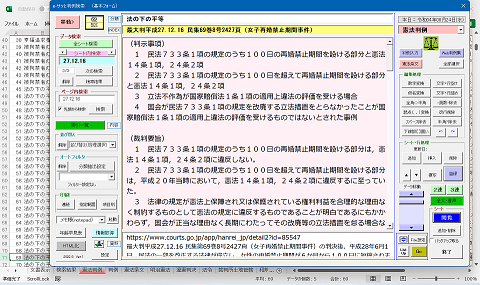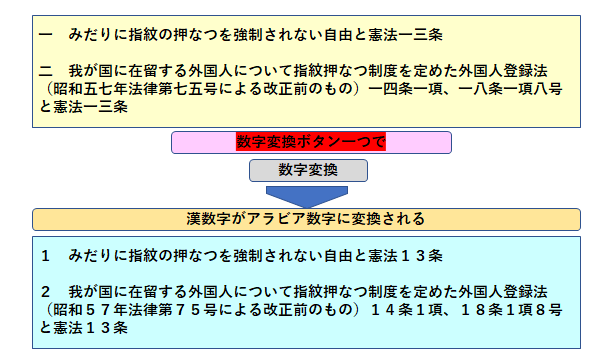|
|
�y���̃\�t�g���p�̂��𗧂����z �P�@�C���^�[�l�b�g����Excel���̃t�@�C�������E�N������ꍇ�̒��ӂƎ菇 �@�C���^�[�l�b�g����Excel���̃t�@�C���i���̓t�H���_�j����肵�ċN�����悤�Ƃ���ꍇ�A�\�t�g�̈��S���i�Z�L�����e�B�j�m�ۂ̂��߁A���ۂɂ̓E�C���X�����̊댯���Ȃ��ꍇ�ł��A���̉\������Ƃ��Ĉ����A�u�ی�r���[�v�i���F�o�[�\���j�A�u�Z�L�����e�B���X�N�v�i�ԐF�o�[�\���j�̌x���\��������A���ɐi�߂܂���B �@���̃t�@�C���̈��S����M�����Ď��s����ꍇ�ɂ́A���̂Q�i�K�̎葱���K�v�ƂȂ�܂��B �@�ڂ����Ώ��@�́A�l�b�g���Ō������Ă��������B �i�P�j�@�u���b�N�̉��� �@[�ی�r���[]�̌x���\�����m�F������A����Excel�t�@�C���i�t�H���_�j�ɖ߂�A�E�N���b�N��[�v���p�e�B]��I�����A[�S��]�^�u�����́u�Z�L�����e�B�v�̍��ŁA�u���b�N���� �̐����̌�́u��������v�Ƀ`�F�b�N�����āA[OK] ��I�����܂��B �i�Q�j�@�R���e���c�̗L���� �@���ɖړI�́i�t�H���_���j�t�@�C�����J�����Ƃ���ƁA���x��[�Z�L�����e�B]�̌x�����\�������̂ŁA���̉E����[�R���e���c�̗L����]���N���b�N���܂��B���̒���Ƀt�@�C�����N�����܂��B �Q�@�t�@�C���̊g���q �@�@�t�@�C���̊m�F�A�ړ��A�������ɂ�Windows�G�N�X�v���[���[�i�t�@�C���Ǘ��\�t�g�j���֗��ł����A�p�\�R���̍H��o���̐ݒ�̂܂܂ł́A�t�@�C���̊g���q�͕\������܂���B �@�@�g���q�́A�t�@�C�������́u.�v�̉E���̂R�A�S���������w���A�t�@�C���̎�ނ����ʂ��������������̂ł���A�\�����邱�Ƃ���������Ă��܂��B �@�@Windows10�ł́A�G�N�X�v���[���[�̕\���^�u���́u�t�@�C�����g���q�v�Ƀ`�F�b�N�������A�ݒ�ł��܂��B �@�@Windows11�ł́A�G�N�X�v���[���[�̍ŏ㕔���j���[�u�\���v���̖����u�\���v�̃��j���[����u�t�@�C�����g���q�v���N���b�N����`�F�b�N����A�ݒ肪�ł��܂��B �@�@�g���q�́u.txt�v�̓e�L�X�g�t�@�C���A�u.html�v�̓n�C�p�[�e�L�X�g�t�@�C���A�u.xlsx�v��Excel�̒ʏ�̃t�@�C���������܂��B �R�@�t�@�C�����Ɏg�p�ł��Ȃ��L�� �@�@Windows�ɂ����ẮA�t�@�C�����Ɏg�p�ł��Ȃ��L���Ƃ��āA�S�p�A���p�̃X�y�[�X�̂ق��A���̂悤�ȋL��������̂ŁA���ӂ�v���܂��B �@�@�@�@�u"�v�A�u/�v�A�u;�v�A�u:�v�A�u,�v�A�u*�v�A�u?�v�A�u<�v�A�u>�v�A�u\�v�A�u|�v�A�u[�v�E�u]�v�A�u<�v�E�u>�v�Ȃ� �S�@���{����̓V�X�e���i���Ȋ����ϊ��\�t�g�j��ATOK�i�G�C�g�b�N�j���g�p���Ă��āA�u�Ђ炪�Ȃœ��͂��܂��v�̕ϊ����[�h��\�����������Ȃ��ꍇ �@�@ATOK�v���p�e�B(���ݒ�)���J���A�u���́E�ϊ��v�^�u��I�����܂��B �@�@�ݒ荀�ځu�ϊ��⏕�v�̉��ɂ���u�\���v��I�����A�\���̐ݒ蒆�u�J�[�\���ʒu�ɓ��̓��[�h��\���v���Łu�����Ȃ��v��I�����A�uOK�v�ŏI�����܂��B �T�@���쌠�Ƃ̊W �@�@�ٔ����̔����i����j���⊯�����쐬�ٌ̍��i����j���A�������쐬�̍����A�P�߁A�ʒB���́A���쌠�@�̕ی�ΏۂɂȂ��Ă��܂��i���쌠�@13���j�A���̉�����͒��쌠�ی�̑ΏۂɂȂ�܂��B �@�@�R�s�[�𗘗p���ĊO���ɔ��\����ꍇ�́A���쌠�N�Q�ƂȂ�Ȃ��悤�A���ȐӔC�ŁA���̃V�X�e���������p���������B �U�@�R�s�[���y�[�X�g�̒��ӓ_ �@�@PDF�t�@�C���ɂ��ẮA�ی�[�u�ɂ��R�s�[���ł��Ȃ��ꍇ�A���邢�͋Z�p��̐���ŃR�s�[����������Ă���ꍇ�A�u�S���R�s�[�v���w����s���Ă��ꕔ�R�s�[���ł��Ă��Ȃ��ꍇ��������܂��B���̃t�@�C���ŃR�s�[�E�y�[�X�g���s�����ꍇ�́A���̌��ʂ��������s���Ă��邩�ǂ����A�\���_���i�m�F�j���Ă��������B �@�@���̃V�X�e���𗘗p���čٔ���Web����W����擾�����ꍇ�A�y�[�W���������폜���A���s�������ēǂ݂₷�����Ă��܂����A�������̃A���r�A�����ϊ����͋@�B�I�����ł����āA�Ӗ��I�ɐ��m�ȕ��͕\�L�ƂȂ�Ȃ��ꍇ������܂��̂ŁA�������ʂɂ��Ă͏\���_�����Ă����p���������B �V�@�\�t�g��~�̏ꍇ�̑[�u �@�@����AExcel�\�t�g�������Ȃ��Ȃ��Ă��܂����i�S�ẴL�[������t���Ȃ����u�t���[�Y����i�ł܂�j�v�Ƃ������B�j�ꍇ�ɂ́A �@�i�P�j�@�uCtrl�v�{�uAlt�v�{�uDelete�v�̂R�̃L�[���ɉ����܂��B �@�i�Q�j�@����Ɓu�^�X�N�}�l�[�W���v���N�����A��ʂɎ��s���̃A�v���P�[�V�����\�t�g���ꗗ�\������܂��B �@�i�R�j�@�u�����Ȃ��v�ƕ\�����ꂽ�A�v���P�[�V�����\�t�g��I�����āA�u�^�X�N�̏I���v���N���b�N���܂��B �@�@����ɂ��A�I�������邱�Ƃ��ł��܂��B �@�@�������A�����I���̏ꍇ�A�ۑ����Ă��Ȃ��������͒��̕��͂�f�[�^�͎����Ă��܂��܂��B �@�@�p�\�R����Ƃł́A���̂悢�Ƃ���ŁA�f�[�^�̃o�b�N�A�b�v���Ƃ��Ă������Ƃ���ł��B �@�i�S�j�@�ēx���l�̌��ۂ��N����ꍇ�ɂ́A�\�t�g�̍�ƒ��̂ǂ̏�ʂʼn������悤�Ƃ������������̂��A�\�t�g�̊Ǘ��҂ɘA�����Ă���������ƁA���̌�̃\�t�g�̉��ǂɖ𗧂��܂��B �W�@�\�t�g��~�̏ꍇ�̃t�@�C���̋~�o �@Excel�ō�ƒ��ɉ��炩�̌����ŃV���b�g�_�E�����Ă��܂����ꍇ�A����������J���č쐬�����t�@�C�����e���������Ă��܂������ƁA����ĂĂ��܂��܂����A����Ă��ɁA���[�U�[�A�J�E���g�́uRoaming�v�t�H���_���m�F���܂��B�����I�Ƀo�b�N�A�b�v����Ďc���Ă���ꍇ������܂��B �@Excel�𗧂��グ�A���j���[�́u�t�@�C���v��I���A�u���v�^�u�̒�����u�u�b�N�̊Ǘ��v�[�u�ۑ�����ĂȂ������̉v��I�����܂��B �@�ۑ�����Ă��Ȃ��t�@�C�����\�������̂ŁA�V�������O��t���ĕۑ����܂��B���S���A�łȂ��ꍇ������܂��̂ŁA���e�̊m�F�ƕ���K�v�ł��B |