|
|
|
一般の実務で使用される計算式の計算のほか、 交通事故に関する車速と停止距離関係、休業損害、入通院慰謝料、逸失利益等の専門的な複雑な計算が 簡単にできます。 数式を入力し目に見える形にして計算、数式と計算結果を文書にコピペして活用、 即プリントアウトで説明資料として提示もできます。
|
|
1 動作環境 ソフト名: Jの数式計算機(機能拡張版) 開発環境: Windows 10以上、Excel2016以上 使用ソフト: エクセルVBAを使用 ソフト種類: シェアウェア(有料) 作成者: 実務の友・山本正名 ホームページ http://http://www5d.biglobe.ne.jp/Jusl/ メール送信先: [実務の友]ホームページ下段の「ご意見・ご感想・ご照会」をクリックして行う。 2 このソフトで計算可能な計算機能と資料
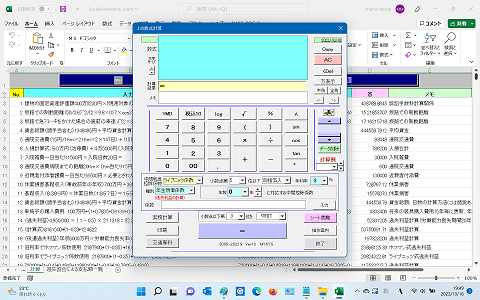
(2) 交通事故関係の計算(休業損害、入通院(傷害)慰謝料、逸失利益等の計算) ア メニュー 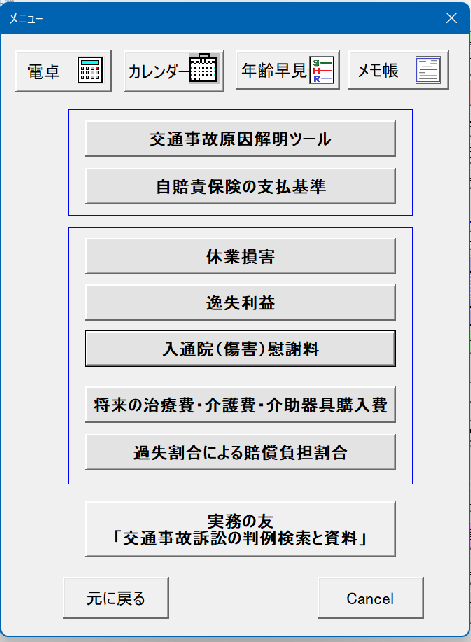 イ 休業損害の計算  
ウ 入通院慰謝料 
エ 逸失利益 
オ 将来の治療費・介護費・介助器具購入費の計算 
カ 過失割合による賠償負担割合の計算 
キ 交通事故原因解析に必要な車速・停止関係の計算 
ク 付録として、交通事故損害賠償請求関係の資料 年齢早見表,3か月カレンダー,利息計算機付き。 
3 ソフトの特徴 (1) 計算は正確 法律実務、特に交通事故による損害賠償請求事件等では、休業損害や逸失利益、慰謝料の算出、過失割合による賠償額の計算等では、一定の計算式に基づき電卓をはじいて計算することが多くあります。 しかし、電卓では、計算結果だけが残り、せっかく入力した数値や数式は残りません。繰り返し似たような数式で計算する場合には、入力作業の反復が面倒になります。 この計算機では、エクセルの計算機能を利用するので計算結果は正確。また、以前の入力結果が数式とともに保存・記録され、計算式の犀利用も可能になり、計算事務の能率化が図られます。 (2) 計算プロセスを提示 法律実務では、正確な計算結果も大切ですが、説得や納得のため、これを導き出した根拠と数式のプロセスが欠かせません。 電卓は計算するだけの計算機ですが、これからの法律実務家には、計算式が目に見える形で計算し、その数式とともに計算結果を提示、これをプリントアウトしての資料活用が望まれます。 数式が目に見えて分かれば、計算の方法、順序、計算式の理解も深まり、紙に手書きでメモしながら計算するより、遥かに能率的、確実な計算ができます。また、複雑な計算式は、準備書面、判決書等にもそのまま引用(コピー)ができれば、当事者等への説得力も高まります。 (3) 計算履歴が残る計算機 この計算式は、Excelを利用して、数式どおりに入力し、その計算結果を得て、その数式及び結果を計算履歴としてデータベース化して保存し、後の必要に応じて呼び出して再利用を可能にしています。 必要に応じて数式と結果を他の文書へコピー&ペーストすることも可能にしています。 また、計算の数式と結果をプリントアウトして目前の人に提示したり、書類の参考添付資料として活用することもできます。 複雑な加減乗除の計算をする場合に、便利です。 4 ソフトの導入・設定 (1) このソフトは,ダウンロードしたフォルダを解凍し、ドライブの適当な箇所にセットするだけで使用できます。 (2) Excelソフト単体で動作し、他のソフトの補助利用は必要としません。 (3) パソコン内部の設定を変更したり、パソコン本体のシステムに影響を与えたりすることはありません。 5 ソフトの使用方法 (1) 計算結果については、原則として、背後のシートに数式と計算結果が1行単位で自動記入される仕組みになっています。 (2) 計算実行によりシートに記入された内容は、「削除」ボタンにより1行ずつ削除することができます。 (3) エクセル終了の際には、「保存して終了」の問いには、必ず「はい」を選択して実行します。「いいえ」を選択すると、記入結果はファイルに保存されません。 6 使用の条件 (1) このソフトは,ソフトの試用許可を得た方及びライセンス(正規使用パスワード)取得者以外の方が使用することは認められません。 (2) 試用期間後でも、ライセンスキーの取得があれば、引き続き使用することができます。 (3) このソフトは、ソフト流通サイト[ベクター](法律関係)から取得することができます。 7 著作権 このソフトは、「実務の友」(http://www5d.biglobe.ne.jp/Jusl/)管理者山本正名(裁判実務経験者)が作成したものです。 8 免責・サポート このプログラムの使用結果については、いかなる障害、損害に対しても、作者は責任を負いかねますので、ご了承ください。 なお、不具合、改良点について、連絡をいただければ、できる限りサポートします。 利用に関する感想や要望、バグのご指摘、転載等の連絡は、 「実務の友」(http://www5d.biglobe.ne.jp/Jusl/)管理者宛、 次の[メール作成]から入り、E-Mailでご連絡ください。 |
|
【このソフト利用のお役立ち情報】 1 インターネットからExcel等のファイルを入手・起動する場合の注意と手順 インターネットからExcel等のファイル(又はフォルダ)を入手して起動しようとする場合、ソフトの安全性(セキュリティ)確保のため、実際にはウイルス感染の危険がない場合でも、その可能性ありとして扱われ、「保護ビュー」(黄色バー表示)、「セキュリティリスク」(赤色バー表示)の警告表示があり、次に進めません。 そのファイルの安全性を信頼して実行する場合には、次の2段階の手続が必要となります。 詳しい対処法は、ネット等で検索してください。 (1) ブロックの解除 [保護ビュー]の警告表示を確認したら、元のExcelファイル(フォルダ)に戻り、右クリックで[プロパティ]を選択し、[全般]タブ下部の「セキュリティ」の項で、ブロック解除 の説明の後の「□許可する」にチェックを入れて、[OK] を選択します。 (2) コンテンツの有効化 次に目的の(フォルダ内)ファイルを開こうとすると、今度は[セキュリティ]の警告が表示されるので、その右側の[コンテンツの有効化]をクリックします。その直後にファイルが起動します。 2 ファイルの拡張子 ファイルの確認、移動、整理等にはWindowsエクスプローラー(ファイル管理ソフト)が便利ですが、パソコンの工場出荷時の設定のままでは、ファイルの拡張子は表示されません。 拡張子は、ファイル末尾の「.」の右側の3、4文字分を指し、ファイルの種類を識別する役割をするものであり、表示することが推奨されています。 Windows10では、エクスプローラーの表示タブ中の「ファイル名拡張子」にチェック印を入れれば、設定できます。 Windows11では、エクスプローラーの最上部メニュー「表示」中の末尾「表示」のメニューから「ファイル名拡張子」をクリックすればチェック印が入り、設定ができます。 拡張子の「.txt」はテキストファイル、「.html」はハイパーテキストファイル、「.xlsx」はExcelの通常のファイルを示します。 3 ファイル名に使用できない記号 Windowsにおいては、ファイル名に使用できない記号として、全角、半角のスペースのほか、次のような記号があるので、注意を要します。 「"」、「/」、「;」、「:」、「,」、「*」、「?」、「<」、「>」、「\」、「|」、「[」・「]」、「<」・「>」など 4 日本語入力システム(かな漢字変換ソフト)にATOK(エイトック)を使用していて、「ひらがなで入力します」の変換モードを表示させたくない場合 ATOKプロパティ(環境設定)を開き、「入力・変換」タブを選択します。 設定項目「変換補助」の下にある「表示」を選択し、表示の設定中「カーソル位置に入力モードを表示」欄で「○しない」を選択し、「OK」で終了します。 5 著作権との関係 裁判所の判決(決定)文や官公庁作成の裁決(決定)文、官公庁作成の告示、訓令、通達等は、著作権法の保護対象になっていませんが(著作権法13条)、その解説文は著作権保護の対象になります。 コピーを利用して外部に発表する場合は、著作権侵害とならないよう、自己責任で、このシステムをご利用ください。 6 コピー&ペーストの注意点 PDFファイルについては、保護措置によりコピーができない場合、あるいは技術上の制約でコピーが制限されている場合、「全部コピー」を指定実行しても一部コピーができていない場合等があります。このファイルでコピー・ペーストを行った場合は、その結果が正しく行われているかどうか、十分点検(確認)してください。 このシステムを利用して裁判所Web判例集から取得した場合、ページ数を自動削除し、改行を加えて読みやすくしていますが、漢数字のアラビア数字変換等は機械的処理であって、意味的に正確な文章表記とならない場合がありますので、処理結果については十分点検してご利用ください。 7 ソフト停止の場合の措置 万一、Excelソフトが動かなくなってしまった(全てのキー操作を受け付けない=「フリーズする(固まる)」ともいう。)場合には、 (1) 「Ctrl」+「Alt」+「Delete」の3つのキーを同時に押します。 (2) すると「タスクマネージャ」が起動し、画面に実行中のアプリケーションソフトが一覧表示されます。 (3) 「応答なし」と表示されたアプリケーションソフトを選択して、「タスクの終了」をクリックします。 これにより、終了させることができます。 ただし、強制終了の場合、保存していなかった入力中の文章やデータは失われてしまいます。 パソコン作業では、区切りのよいところで、データのバックアップをとっておくことが大切です。 (4) 再度同様の現象が起きる場合には、ソフトの作業中のどの場面で何をしようとした時だったのか、ソフトの管理者に連絡していただけると、その後のソフトの改良に役立ちます。 8 ソフト停止の場合のファイルの救出 Excelで作業中に何らかの原因でシャットダウンしてしまった場合、せっかく苦労して作成したファイル内容が消失してしまったかと、あわててしまいますが、あわてずに、ユーザーアカウントの「Roaming」フォルダを確認します。自動的にバックアップされて残っている場合があります。 Excelを立ち上げ、メニューの「ファイル」を選択、「情報」タブの中から「ブックの管理」ー「保存されてない文書の回復」を選択します。 保存されていないファイルが表示されるので、新しい名前を付けて保存します。完全復帰でない場合もありますので、内容の確認と補正が必要です。 |