エミュレータで使う SDカードイメージを作る。
コマンドプロンプトを開いて、mksdcard コマンドを使えばいい。
Android SDK インストール時に適切な PATH設定をしていれば、普通に動く。
この SDカードイメージをマウントした状態で Androidエミュレータを起動するには、
emulator -sdcard sdcard.img を実行すればいい。
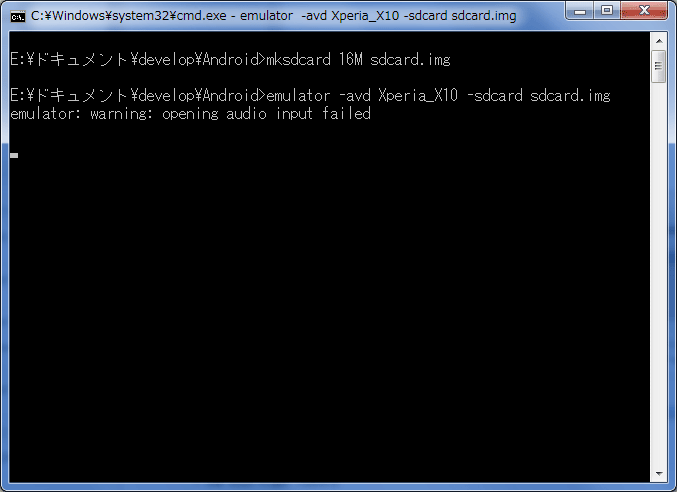
16M は、16MBのSDカードイメージを示す。
scard.img は、SDカードイメージを格納するファイル。
-avd Xperia_X10 は、エミュレータ設定の名前。最初に AVD作成したときに自分で付けた名前を指定すればいい。
この実行で起動するエミュレータで、[メニュー]→[設定]→[SDカード&端末容量]をクリックした画面が下の写真。
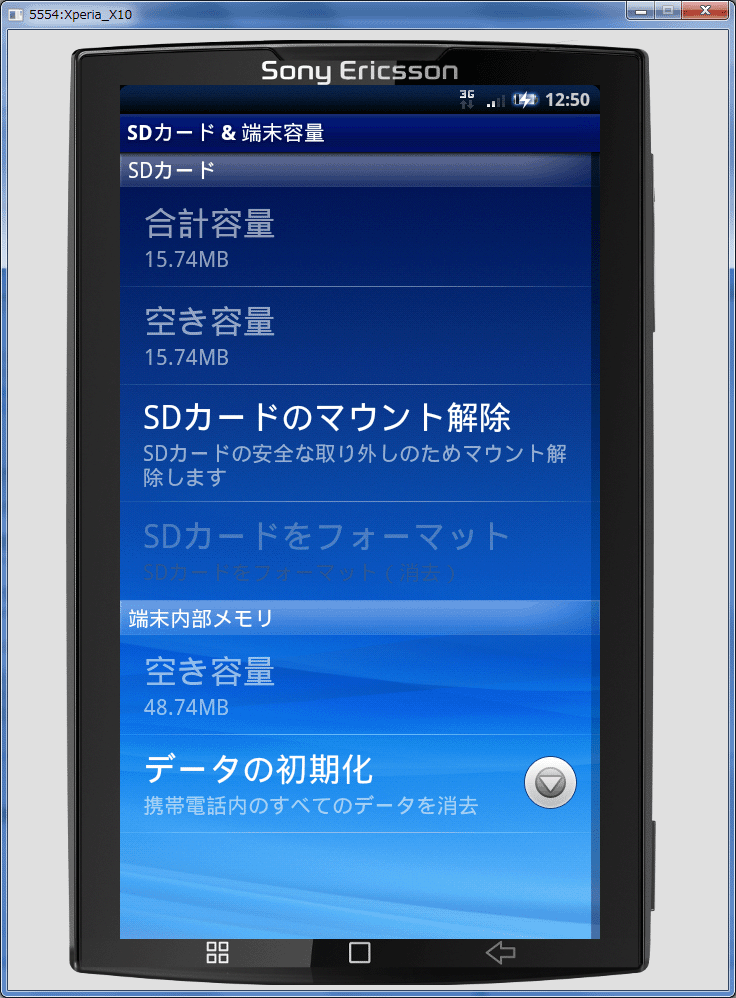
合計容量・空き容量がほぼ 16MB になっているのが確認できる。
若干 16MB より少ないのは、ファイルアロケーションテーブルに食われてるんだろう。
AVDを新しく作り、mksdcard で作成したファイルを指定してもマウントされる。
エミュレータが動作中に、adb push test.txt /sdcard とすると、カレントディレクトリにある test.txt を
SDカードイメージのルートディレクトリへ書き込む。
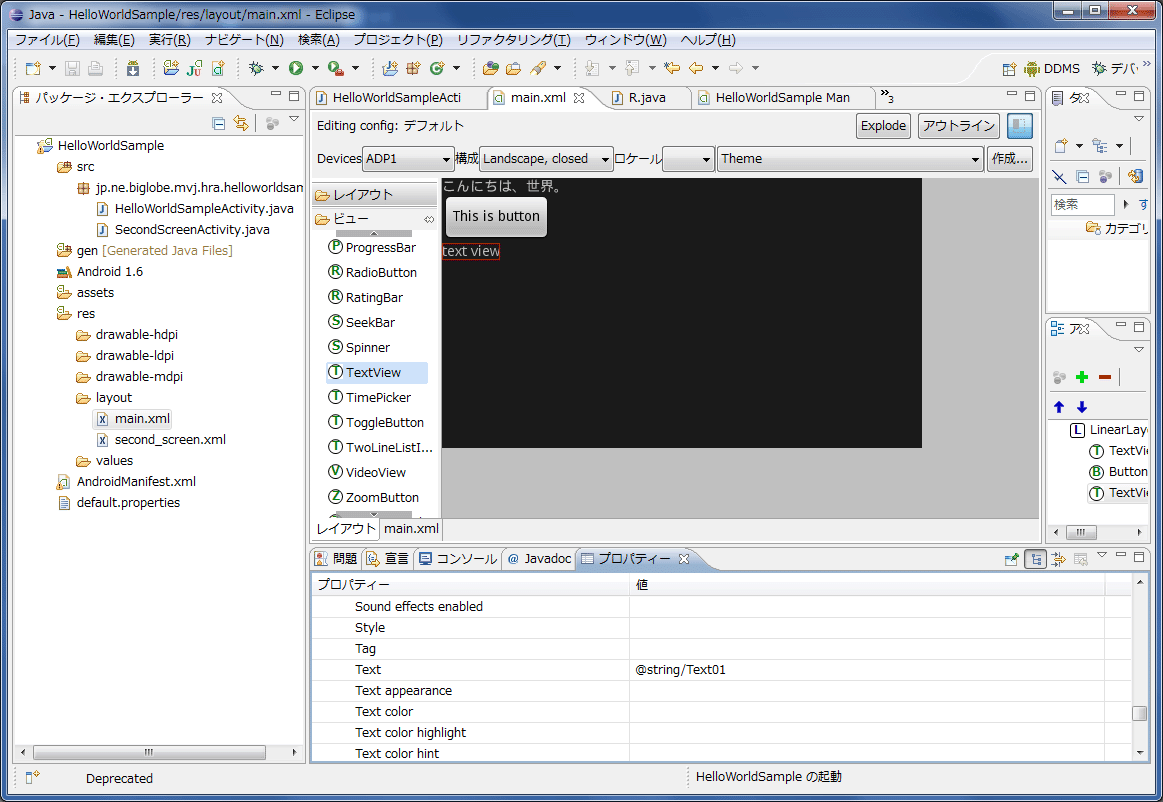
次に写真のように TextView を追加する。
追加の仕方は、ボタンと同様。ドラッグ&ドロップするだけで良い。
Textプロパティをクリックして、右端の [...]ボタンをクリック。新しい文字列 "TextView" を作り、名前を Text01 にしておく。
Idは、@+id/TextView01 になってるのを確認しておく。
arc/HelloWorldSampleActivity.java を下記のように変更する。
|
package jp.ne.biglobe.mvj.hra.helloworldsample; import java.io.File; import java.io.FileInputStream; import java.io.BufferedInputStream; import java.io.IOException; import android.app.Activity; //import android.content.Intent; import android.os.Bundle; import android.view.View; import android.widget.Button; import android.widget.TextView; import android.widget.Toast; public class HelloWorldSampleActivity extends Activity { /** Called when the activity is first created. */ public void onCreate( Bundle savedInstanceState ) { super.onCreate( savedInstanceState ); setContentView( R.layout.main ); Button Button01 = (Button) findViewById( R.id.Button01 ); Button01.setOnClickListener( Button01ClickListener ); } /** Button01 clicked event */ private View.OnClickListener Button01ClickListener = new View.OnClickListener() { public void onClick(View v) { // SecondScreenActivity をダイアログとして表示(あとで HelloWorldSampleActivity へ戻ってくる) //Intent intent = new Intent( HelloWorldSampleActivity.this, SecondScreenActivity.class ); //startActivityForResult( intent, 0 ); try { // ファイルを buf 配列へ読み込む byte[] buf = new byte[ (int) new File( "/sdcard/test.txt" ).length() ]; BufferedInputStream f = new BufferedInputStream( new FileInputStream( "/sdcard/test.txt" ) ); f.read( buf ); f.close(); // TextView01 を取得 TextView TextView01 = (TextView) findViewById( R.id.TextView01 ); // buf配列を文字列へ変換。文字コードも変換 String s = new String( buf, "SJIS" ); // 余計な改行コードを変換 s = s.replaceAll( "\r", "" ); // TextView01 に文字列を表示 TextView01.setText( s ); } catch( IOException e ) { Toast.makeText( HelloWorldSampleActivity.this, "失敗", Toast.LENGTH_LONG ).show(); } } }; } |
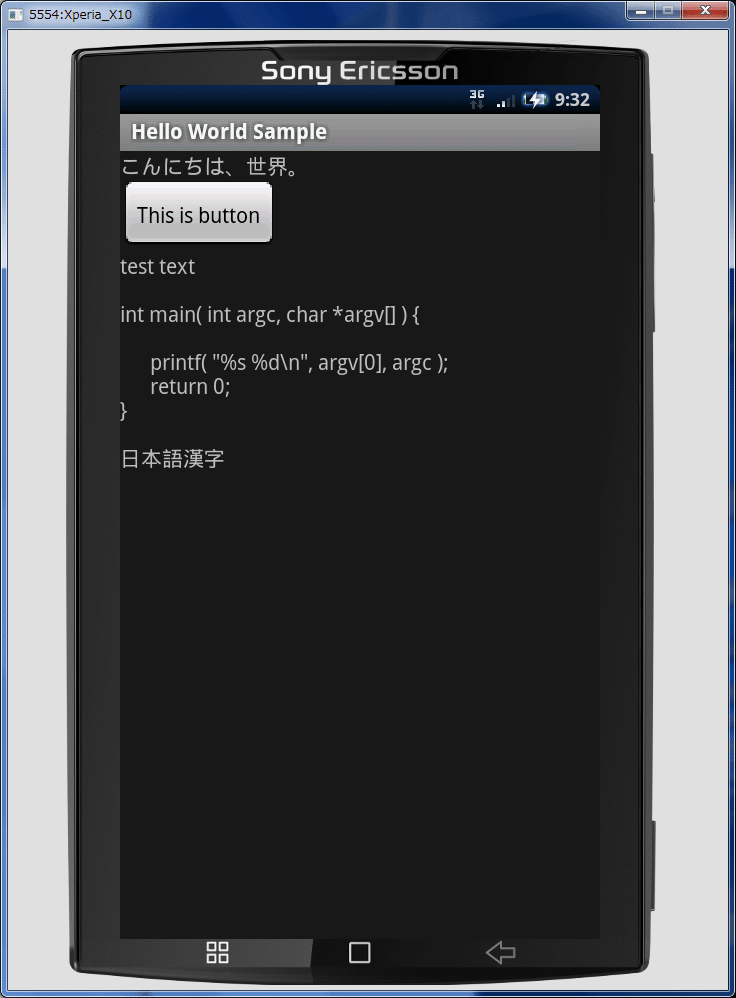
実行して、ボタンをクリックすると、先ほど SDカードイメージへ転送した test.txt が表示されるのを確認できる。
byte[] byte のところで、new File( "/sdcard/test.txt" ).length() を使って、ファイルサイズと同サイズのメモリを確保。
BufferdInputStream f を使ってファイルをオープン。
f.read( buf ) で、buf配列へ読み込む。
String( buf, "SJIS" ) を使って、SJISコードをローカルコードに変換して、s に格納。
Windowsファイル特有の \r\n 改行になってるので、replaceAll を使って \r を除去。
TextView01.setText( s ) で、TextView01 に表示。
ちなみに、ファイルを書き出す場合は、manifest に permission の設定が必要らしい。
<uses-permission android:name="android.permission.WRITE_EXTERNAL_STORAGE"/>
■まとめ
(1) エミュレータの SDカードイメージは mksdcard を使う
(2) SDカードへのアクセスは File, FileInputStream 等の Java標準のモノが使える
(3) 書き込む場合は manifest へ permission の設定を追記する
以上。
[戻る]