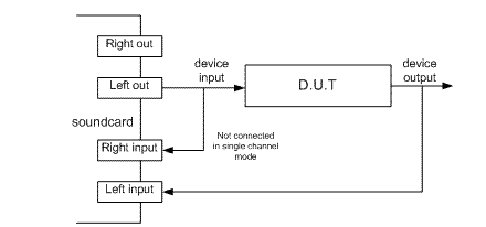
図1.1 システム・レスポンステストのための一般測定セットアップ(D.U.T=テスト中のデバイス)
Usermanual Version 1.3.0
1 序論
ARTAは周波数特性の測定やインパルス応答による測定、リアルタイムのスペクトル分析のためのプログラムです。 それは音響テストのためのツールであり、色々な機器を経由する通信系の離れた区間を測定できるオーディオ音質のテストツールでもあります。
ARTAには、次の測定機能があります:
1.色々な信号発生器(周期的な白色雑音、周期的なピンクノイズ、MLS、リニアおよび対数掃引の正弦波信号)を備えたインパルス応答測定システム
2.白色雑音、ピンクノイズ、周期的な白色雑音、および周期的なピンクノイズなどの信号による2チャンネルフーリエ分析器
3.周期的な白色雑音とピンクノイズ信号発生器を備えたシングルチャンネルのフーリエ分析器:
4.正弦波、2正弦波、マルチ-トーン、ホワイトノイズ、ピンクノイズ、周期的な白色雑音、および周期的なピンクノイズなどの信号発生器を備えたスペクトル、オクターブバンド、およびTHD分析器:
また、ARTAは以下の特徴を持つパワフルな分析器です。
1.測定ゲート時間付き周波数特性
2.1/Nオクターブバンドにおける滑らかな周波数応答
3.ステップ応答
4.インパルス応答エンベロープ(ETC・ カーブ)
5.累積スペクトル減衰(Cumulative spectral decay)曲線、バーストディケイ(burst decay)曲線
6.残響空間におけるエネルギー減衰(decay)
7.室内音響のパラメータ
8.スピーチ明瞭度の測定: MTF、STI、RASTI、%AL
9.スピーカの指向パターン測定
1.1 必要スペック
ARTAを使用するのに必要なコンピュータのスペックは以下の通りです。
オペレーティングシステム: Windows 98/、Me、/2000/XP
プロセッサクラスPentium III、より上のクラス、400MHz以上256MBのメモリ
同期クロック付きAD、DAコンバータを備えたFullデュプレックスサウンドカード
ハイクオリティ・ヴィデオカード
ARTAは次のサウンドカードの動作確認がされています。
RME Fireface800、RME DIGI96、RME HDSP
EMU 1616m
M-audio Audiophile2496、USB Transit、Delta44
Terratec EWX24/96、Firewire FW X24
Digigram VxPocket440-ノートPCMCIAカード
Echo Layla24、Echo Indigo
YAMAHA GO46
TASCAM US-122--USB audio
ESI Quatafire610、U24 USB、Waveterminal
Soundblaster X-Fi
Soundblaster Audigy ZS、Live24、Extigy-USB(48kHzのサンプリング周波数のシングルチャンネルモードのみ)
TurtleBeach Pinnacle、および Fiji card
わずかに性能がおちますが、次のサウンドカードと共にARTAを使用することができます:
Soundblaster MP3+USB(注意: SBドライバーをインストールしないでください、Windows XPデフォルトドライバーを使用する)
サウンドカードs、およびAC97コーデックオンボードオーディオ(FTTモードにおける高い雑音に関する問題がある)
ARTAソフトウェアのインストールは簡単です: セットアッププログラムを起動するか、フォルダーにファイル"ARTA.exe"と"ARTA.chm"をコピーしてください、そして、そして"ARTA.exe"へのショートカットを作ってください。 すべての登録データは最初のプログラム実行のときに自動的に保存されます。
".PIR"という拡張子を伴うファイルは、ARTAに関連して開かれるプログラムとして登録されます。 それは周期的なインパルス応答のデータ(PIR)からなっています。 他のタイプの測定値(周波数特性とスペクトル)の結果はASCIIタイプのファイルか、オーバレイファイルとして保存されます。
ARTAは様々な形式(.wav、mlssa .tim、および.txt)でファイルをインポートしたり、エクスポートすることができます。
ARTAはグラフをプリンタにダンプしないで、その代わりにすべてのグラフをClipboardにコピーして、他のウィンドウズのアプリケーションに貼ることができます。
1.2 測定セットアップ
ここでは私たちは次の項目の測定セットアップ方法を示します:
1.デュアル・チャンネル測定セットアップ
2.シングル・チャンネル測定セットアップ
3.セミデュアル・チャンネル測定セットアップ
4.サウンドカードテストのためのループバック
システム・テストのための一般的な測定セットアップは図1.1で示されます。 サウンドカードの左出力チャネルは信号発生器出力として使用されます。
左チャネルの入力は被測定対象(D.U.T.)の出力電圧を記録するのに使用されます、そして、右チャネルの入力は、D.U.T.の入力電圧を記録するのに使用されます。
シングルチャンネルセットアップでは一つのD.U.T.の出力電圧のみが記録されています。
セミデュアル・チャンネルセットアップでは更に右チャネルの入力が、右チャネルの出力電圧を測定するのに使用されます。
ループバックセットアップでは、左チャネルの出力は直接左チャネルの入力に接続されます、そして、右チャネルの出力は右チャネルの入力に各々接続されます。
音響の測定値のためのセットアップは図1.2、1.3、1.4、および1.5で示されます。
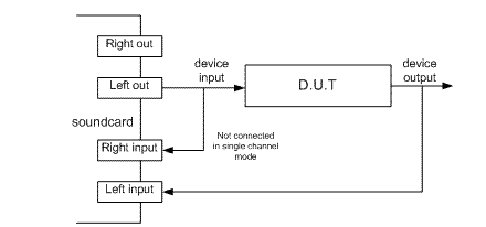
図1.1 システム・レスポンステストのための一般測定セットアップ(D.U.T=テスト中のデバイス)
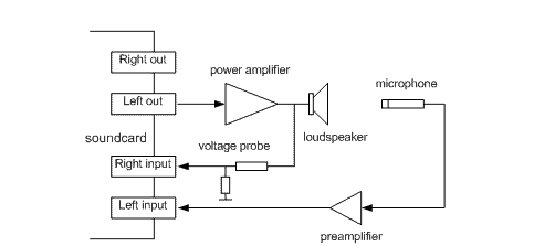
図1.2 音響の測定のためのDualチャンネル測定セットアップ
電力増幅器で発生する高電圧からサウンドカード入力を保護するために、図1.3で示されるような電圧プローブサーキットを使用することをお勧めします。
抵抗のR1とR2の値は任意の減衰量に選びます。(サウンドカードが普通の入力インピーダンスなら、R1=8200、R2=910とすると-20.7dBの(0.0923)減衰になります)。
シングルチャンネルモードでは、このプローブは必要とされません。

図1.3 サウンドカードの入力チャンネル過負荷防止電圧プローブ
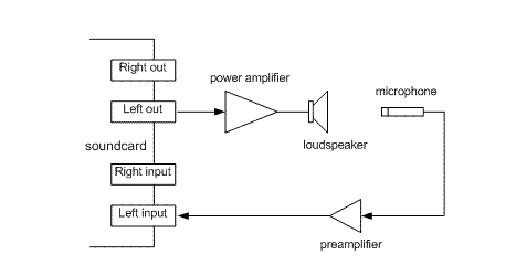
図1.4 音響の測定値のためのSingleチャンネル測定セットアップ

図1.5 音響の測定値のためのSemi-デュアル・チャンネル測定セットアップ
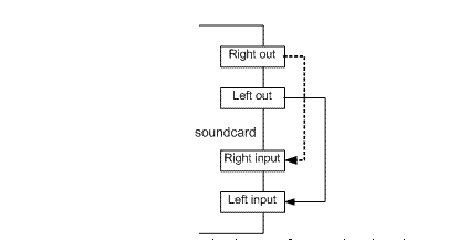
図1.6 サウンドカードテストのためのLoopbackセットアップ
また、ARTAは、離れた区間を経由する通信系のオーディオ音質をテストができます。 図1.7はそのようなシステムを検査するためのセットアップを示します。
ヘッドホン入出力を使用することによって、携帯電話へのインタフェースを実現することができます。 標準の電話回(POTS)へのインタフェースは図1.8で示されます。
ARTAは周波数とインパルス応答、正弦のひずみ、2正弦、および「マルチ-トーン」信号は、遅れ、エコー、およびスピーチ送信インデックスを測定することができます。 中断している雑音励振を使って、特別な測定技術は、これらのシステムの時間異形働きを回避するために適用されます(自動利得制御、雑音減少、ボイスアクティベイション)。

図1.7 テスト通信系のためのMeasurementセットアップ
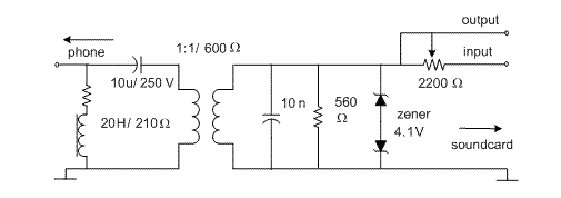
図1.8 サウンドカード入出力から標準の電話回までのInterface(ポット)
1.3 最初に
ARTAを起動すると、図1.9で示されるようにプログラムウィンドウが現れます。 これはインパルス応答を示すのに使用されるので、この窓はImpulse応答ウィンドウ(Imp
window)と呼びます。
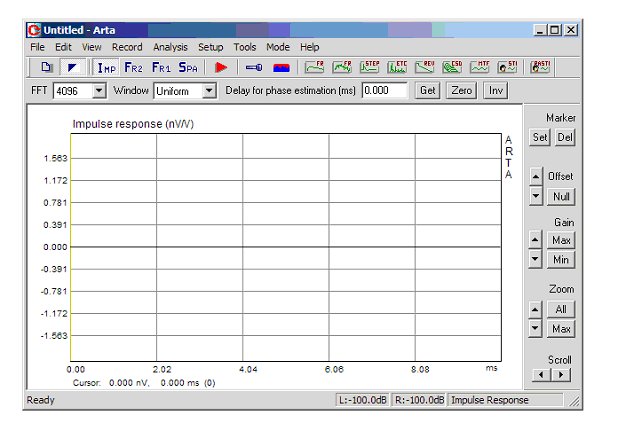
図1.9 Impulse応答ウィンドウ
メニューModeを使用することによって、リアルタイムの分析のための3つの周波数領域ウィンドウに切り替えることができます:
・デュアル・チャンネル周波数特性測定ウィンドウ
・シングル・チャンネル周波数特性測定ウィンドウ
・スペクトラムアナライザウィンドウ
また、次のツールバーアイコンをクリックすることで測定モードを選ぶことができます:
FR2--デュアル・チャンネル周波数特性測定ウィンドウ
FR1--単一のチャンネル周波数応答測定ウィンドウ
SPA--スペクトラムアナライザのウィンドウ
IMP--インパルス応答ウィンドウ
今度は、これらのメニューかツールバーアイコンをクリックして、測定ウィンドウがどう動作するかを見てください。
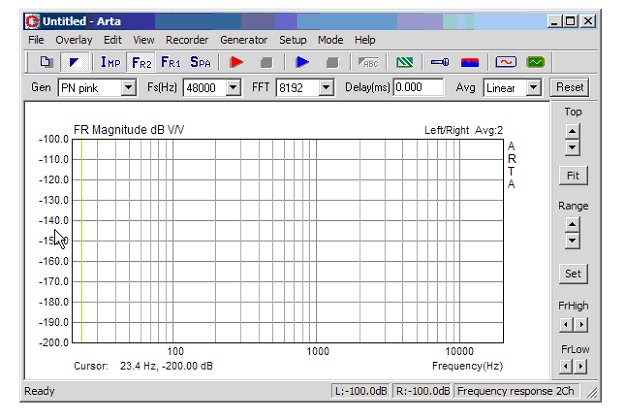
図1.10 Dual-チャンネル周波数応答ウィンドウ--Fr2(単一のチャンネル周波数応答ウィンドウの外観と同じ - Fr1)
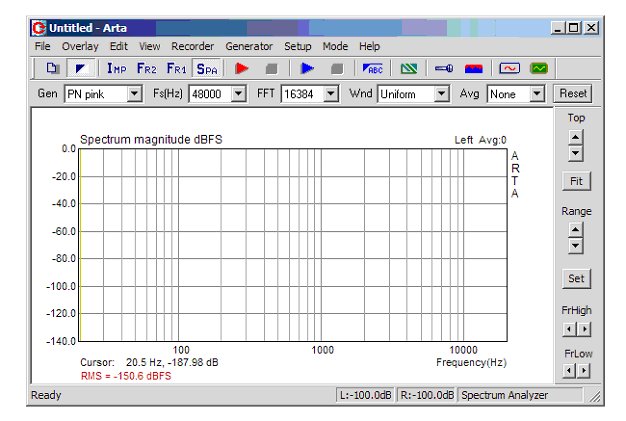
図1.11 Spectrum分析器のウィンドウ
システム・レスポンス分析に、Impulse応答ウィンドウは最も重要です。 どのようにスペクトルとシステム周波数特性を分析するかは後でさらに詳細に説明されます。
注意: 全ての図はWindowsクリップボードからウィンドウビットマップの絵をコピーすることができます。この絵は同時に2個のキーを押すことによって、Clipboardにコピーされます:
Ctrl+P。
1.4 ハードウェアセットアップ
測定を始める前にハードウェアとオーディオ装置をセットアップしなければなりません。メニューSetup->AudioDevicesをクリックするか、またはツールバーアイコンをクリックすることによって図1.12で見られるようなダイアログボックスを表示します。

図1.12 オーディオ装置セットアップのためのDialogボックス
'オーディオのDevice Setup'ダイアログボックスには、次の選択項目があります:
−−−−−−−−−−−−−−−−−−−−−−−−−−−−−−−−−−−−−−−−−
Sound Card:
入力Device--入力装置として現在動作中のサウンドカードを選んでください。
出力Device--出力装置として現在動作中のサウンドカードを選んでください。 一般に入力出力で同じカードを選んでください。(出力装置はDual
ChannelフーリエAnalyzerやSpectrum Analyzerモードで、必要ではありません)
波形の形式 - 16ビット、24ビットまたは32ビットのWindows波形の形式を選んでください。 ARTAは標準のWindowsサウンドドライバー(98のWMMEとXPのWDMの拡張形式)を使用します。 私たちはWMMEモードと16ビット演算を推薦します。 したがって、'拡張'チェック・ボックスがチェックを外されたままにしてください。 もちろん、異なったモードを実験することができますが、32ビットのモードがWDM Extensible形式モードでは多くのサウンドカードで働かないのに注意してください。 非常に高品質のサウンドカード(多くのサウンドカードが24ビットであると申告されますが、彼らの本当のビット分解能は16ビット以下でした)でしたらら24ビットの、または、32ビットのモードの使用がお勧めです。
入出力アンプインターフェース:
LineIn感度--ライン入力の感度を入れてください。(すなわち、ライン入力の最大入力に対応する入力電圧のピーク電圧をmV単位で)
LineOut感度--左のライン出力の感度を入れてください。(すなわち、ライン出力の最大出力対応するピーク電圧をmV単位で)
外部プリアンプゲイン--ライン入力を電圧プローブかプリアンプに接続する場合にはそのプリアンプのゲインやプローブの減衰量を入力します。それ以外はゲイン1に設定します。
LRチャネル差を入力。 - dBに左と右入力チャンネルの間のレベル差を入れてください。
電力増幅器利得--電力増幅器をライン出力に接続して、シングルチャンネルセットアップで較正するなら、その電力増幅器の電圧利得を入力しなければなりません。
これらの値を入れる最も良い方法は次の章で説明されるように較正手順に従うことです。
Microphone:
感度 - mV/Pa単位でマイクロホンの感度を入れてください。
使用されるマイクロホン--マイクロホンを使用しての作図に関して表示の単位を1Pa.に関して1dBか1μPaに対してか決め、この選択をチェックしてください。 また、コンボボックスを使用して、マイクロホンが接続されている(マイクロホン入力チャンネルとして左chを使うことを強く勧めます)チャンネルを選んでください。
セットアップデータは、ボタン'セットアップの保存'で保存されて、'ロードセットアップ'を押すことによってロードされます。 セットアップファイルには、拡張子'.cal'がつきます。
−−−−−−−−−−−−−−−−−−−−−−−−−−−−−−−−−−−−−−−−
プログラムARTAを続けるには、デフォルト値を使用してください。
重要な通知: サウンドカードの出力ミキサーでライン入力とマイクロホンの音を消してください。さもなければ、測定値の間、余分な音が出ます。 プロのオーディオのサウンドカードを使用するなら、ライン入力のダイレクトスイッチかゼロレイテンシーのモニターを消してください。
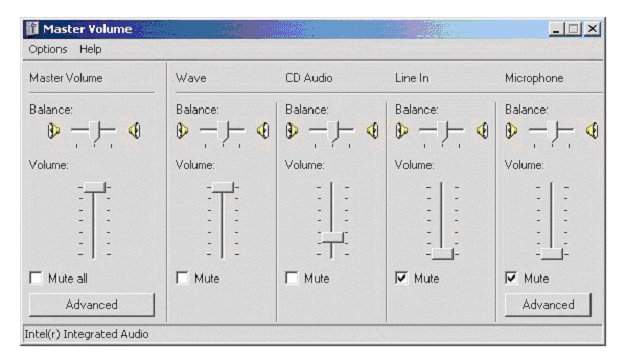
図1.13 サウンドカード出力ミキサーのTypicalセットアップ(これはコントロールパネルダイアログボックス'Sound and Audio Devices'から見られます)
1.5較正と周波数特性補償
メニューコマンドの Setup->Calibrate devicesをオープンしてください。図1.14で見られた'サウンドカードとMicrophone Calibration'ダイアログボックスが開きます。
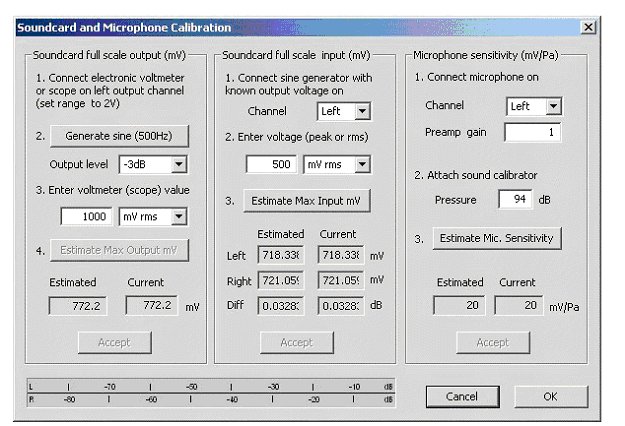
図1.14 サウンドカードとマイクロホンの較正のためのDialog箱
以下の3つの較正があります。
(a) サウンドカードの左チャンネル出力
(b) サウンドカードの左右チャンネル入力
(c) マイクロホン較正。
1.5.1 サウンドカード左チャンネル出力の較正
この手順に従うことをお勧めします:
1.電子電圧計を左チャネルの出力に接続してください。
2.ボタン'Generate Sine(500Hz)'ボタンを押してください。
3.エディット・ボックスに電圧計読み取りを入れてください。
4.'Estimate Max Output mV'ボタンを押してください。
5.推定電圧'がEstimate'ボックスの中に示されます。
6.測定が良好なら、'Accept'ボタンを押してください。そうすれば、推定値は'LineOut Sensitivity'の現行値に置き換わります。
1.5.2 サウンドカード入力チャンネルの較正
入力チャンネルを較正するのに外部のジェネレータを使用するかサウンドカードの出力チャネルを利用することができます。 その場合較正されたジェネレータとしてサウンドカードの出力チャネルを使用することになります。
1.左チャネルの入力ボリュームと右チャネル入力ボリュームを最大に設定してください。
2,左チャネルの出力を左チャネルの入力に繋いでください。
3.ボタン'Generate Sine(500Hz)'を押してください。そして、下のピークメータで入力レベルをモニターします。 サウンドカード入力がクリップするようなら入力レベルを下げてください。
4.エディット・ボックスの中に信号発生器電圧の値を入れてください。 (電圧の読み取りは1.5.1)
5.'Estimate Max Input mVの'ボタンを押してください。
6.測定に良好なら、’Accept’ボタン'を押してください。そうすれば、推定値は'LineIn Sensitivity'の現行値に置き換わります。
7.右入力チャンネルで1-6に繰り返してください。
注意: 確実にループバックモードでサウンドカードを接続することができるなら、この手順はお勧めです。 入力ボリューム・レベルを最大値で較正したいなら、多くのサウンドカードが出力チャネルのレベルを下げる必要があります。
1.5.3 マイクロホンの較正
マイクロホンを較正するために、あなたは音の標準較正器がなければなりません。 その用意ができたら:
1.マイクロホンプリアンプをサウンドカード入力(左または右)に接続してください。
2.プリアンプ利得を入力してください。
3.音の較正器をマイクロホンに取り付けてください。
4.'Estimate mic sensitivity'ボタンを押してください。
5.測定結果に良好なら、'Accept'ボタンを押してください。
注意: プリアンプ利得を知らないなら、あなたは何らかの任意の利得値を設定することができますが、プリアンプ利得として'オーディオのDevices Setup'ダイアログボックスの中でその値を入力しなければなりません。
1.5.4 周波数特性補償
測定の品質はすなわち、使用しているセンサ、すなわちマイクロホンの品質に依存します。 ARTAにセンサの周波数特性を入れて、それらの周波数応答の補償すること(センサの周波数応答の逆のデータを測定値に適用すること)ができます。
メニューコマンドの Setup->FR compensationかアイコンをクリックするとダイアログボックス図1.15で示された「補償のための周波数特性」が得られます。
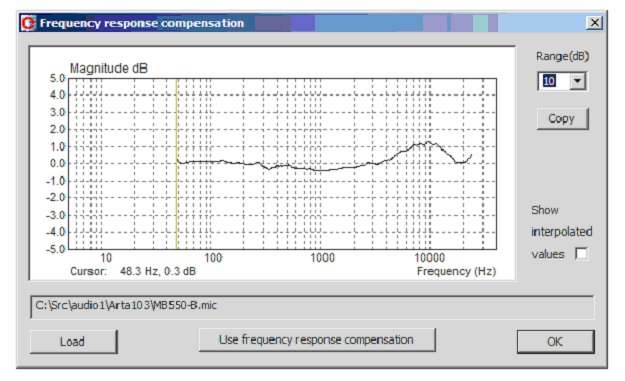
図1.15 エレクトレット・マイクロフォンのTypical周波数特性。
ダイアログには、いくつかの設定項目とFR補償に使用される周波数特性を示すグラフを示しています。
Loadボタンは周波数特性データを含むASCIIファイルのローディングのためにダイアログを開きます。
ファイル名の拡張子は必ず.MICで、データをテキストで入力しなければなりません。 テキストは数字かドットキャラクタから始まる行で、少なくとも2つの値を含まなければなりません:
最初の値はHz単位の周波数です。そして2番目の値はdB単位の周波数特性の大きさです。 3番目の値は任意です。 それは、位相の角度とかコメントとして扱われます。
その他のすべて行はコメントとして扱われます。 補償ファイルをきちんと読めたなら、ファイルのパスはグラフの下のボックスに示されます。
例えば、ファイルMB550-B(図1.15)には、次ようになります:
マイクロホンmb550
freq(Hz) Magn(dB)
48.280 0.34
48.936 0.28
49.601 0.21
50.275 0.16 .....
チェック・ボックス'Show spline interpolated data' によれば、FR補償に使用される補間されたFRカーブを見ることができます。
'Copy'ボタンはWindowsクリップボードの上に現在のグラフをコピーします。
コンボリストの'Range(dB)'はグラフのダイナミックレンジ(10-100dB)をセットします。
ボタンの'Use frequeny response compenstion'は、周波数特性補償を可能か無効の選択をします。
2.スペクトルアナライザ
ARTAのスペクトラムアナライザはリアルタイムのFFTをベースにプログラムされています。 内蔵のジェネレータは 正弦、2正弦、「マルチ-トーン」、白色雑音、ピンクノイズ、周期的な白色雑音(PN白色雑音)、周期的なピンクノイズ(PNピンクノイズ)、および周期的なスピーチ雑音(PNスピーチ)信号を出力します。
スペクトラムアナライザの動作はサウンドカード試験手順で説明されます。
2.1 Soundcard Testing
サウンドカードの品質をテストする最も簡単な方法がSpectrum分析器のモードです。
1. サウンドカードテストのためにループバック接続にします。
2. メニューMode->Analyzerをくりっくするか、ツールバーアイコンSpaをクリックします。
3. メニューGenerator->Setupをクリックするか、またはツールバーアイコンをクリックします。図2.1のダイアログボックスが見られるでしょう。
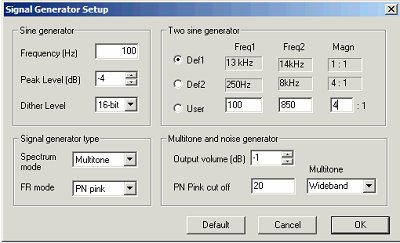
Figure 2.1 The dialog box for the signal generator setup
このダイアログボックスには、次の選択項目があります:
−−−−−−−−−−−−−−−−−−−−−−−−−−−−−−−−−−−−−−−−−
信号発生器タイプ部分には、2個のコンボボックスがあります:
スペクトルモードコンボボックスはスペクトル分析のための電流源をセットします:正弦波、(相互変調テストのための)2つの正弦波、ジッターテスト信号、マルチ-トーン、連続した白色雑音、連続したピンクノイズ、および白色、ピンク、およびスピーチスペクトル(PN白、PNピンク、PNスピーチ)を持った周期的な雑音など。
FRモードコンボボックスは周波数応答測定のための電流源をセットします: 連続した白色雑音、連続したピンクノイズ、白、ピンク、およびスピーチスペクトル(PN白、PNピンク、PNスピーチ)を持った周期的な雑音など。
注意1: PN(周期的な雑音)は制御スペクトル・レベルと無作為のフェーズがある周期的で、雑音のような信号です。 周期的な雑音と「マルチ-トーン」は「マルチ-正弦」信号(後で説明される)のクラスのものです。
注意2: ジッターテスト信号はサンプリングレートの1/4に等しい周波数の正弦波で、およびLSBビットがサンプリングレートの1/192の頻度で切り換えられている正弦波信号です。
正弦波ジェネレータ部:
周波数-Hz単位での正弦信号の周波数を入れてください。
ピークLevel-0dBから-90dBの範囲の中でフルスケールのピークレベルに出力ピークレベルを選んでください。
ディザLeve-次から選択: なし、16ビット、18ビットまたは20ビット
デュアル正弦ジェネレータ部は周波数と大きさ比の3つの可能な組み合わせの選択ができます。
Def1- f1=11kHz、f2=12kHz、振幅比1:1
Def2- f1=100Hz、f2=8kHz、振幅比1:4
ユーザ--2つの正弦は周波数と振幅比を入れてください。
注意: 2正弦信号には、Sineジェネレータ項目のPeak Levelコントロールで定義されたピークレベルで出力されます。
Multitoneと雑音発生器項目は「マルチ-トーン」と周期的な雑音パラメタのセットアップのためのものです:
出力ボリューム-0dBから-50dBの範囲のレベルの中出でフルスケールのピークレベルに出力レベルを選んでください。
PN Pink カットオフ-周期的なピンクノイズのためにHzに低周波カットオフ周波数をHz単位で入れてください。
Multitone-マルチ-トーン信号(広帯域、Speech範囲、ITU_T O.81、Low decade、High decade)のタイプを選んでください。
現在の選択項目:
スペクトルモードジェネレータタイプ: 正弦波
周波数: 1000Hz
ピークレベル: -3dB
ディザレベル: 16bit
4. 対話バーを使用して、選んでください:
![]()
Fs (Hz): 48000Hz (サンプリング周波数)
FFT: 16384 (FFT解析のサンプリング数)
Wnd: Kaiser5 (FFT解析上の漏洩を防ぐ窓関数)
Averaging: None(平均化なし)
ダイアログボックス図2.2の'Spectrum Analysis Setup'で同じパラメータをセットアップできます。 (メニューSetup-> Measurementをクリックしても同じです)
.
このダイアログボックスを使用することによって、(1) 都合のよい入力チャンネル(2)平均化 パラメータ、および(3) FFT改造度を設定できます。

このダイアログボックスには、次の選択項目があります:
−−−−−−−−−−−−−−−−−−−−−−−−−−−−−−−−−−−−−−−−−−
InputChannel:
動作させるサウンドカードのチャンネルとしての左か右チャンネルを選択します。
−−−−−−−−−−−−−−−−−−−−−−−−−−−−−−−−−−−−−−−−−
Averaging:
Type: 平均化しない、過去のデータの全ての平均、指数関数重み付けの平均、
または、ピークの保持の各項目を選んでください。
Max averages: 平均値を取るデータの最大数をえらんでください。
FFT resolustion:
FFT size: FFTブロック(4096、8192、16384、32768、65536、および131072)の
サンプルの数を選んでください。
Window
: ユニフォーム、Hanning、Blackman3、Blackman4、Kaiser5、Kaiser7
またはFlat
Topの窓から選んでください。
Sampling rate
: 11025Hz,16000Hz,22050Hz,32000Hz,44100Hz,48000Hz,
88200Hz,8000Hz,96000Hzから選んでください。
コンボボックスのinput channel(入力チャンネル)には、2つのオプションがあります: 左か右、どちらか有効なサウンドカード入力を設定してください。
−−−−−−−−−−−−−−−−−−−−−−−−−−−−−−−−−−−−−−−−−
5. 入力チャンネルを左に選びまます。
6. Windowsのサウンドミキサーを用意してください:
ライン入力を可能にしてください。
出力ミキサーのライン入力チャンネルの音を消(ミュート)してください。
ラインアウトボリュームを最大出力感度に設定してください。
最小入力感度にライン入力ボリュームを設定してください。
7. メニューコマンドSetup->Spectrum Scaling、またはグラフタイトル領域をマウスの右ボタンをクリックすることによって、'(図2.3の)スペクトルスケーリングダイアログボックス'が見られます。
(1) 大きさの単位、(2) パワーの重み付け、および(3) ひずみ測定を設定するのにこのダイアログボックスを使用します。

図2.3 スペクトルスケーリング
−−−−−−−−−−−−−−−−−−−−−−−−−−−−−−−−−−−−−−−
Scaling:
大きさの単位: dBFS(フルスケール相対dB)
dBVかSPL(音圧レベル)
PSD、(dB V/√Hzでのパワースペクトル密度)
電圧単位: dBVかdBu。
圧力単位: 20uPa基準dBか1Pa基準dB、(マイクロホンが構成されているときのみ有効)
Power:
Power Weighting-- 重み付けフィルターなし、A、BまたはCフィルタを選択します。
Show RMS level--このチェックボックスで、グラフ下部にパワーレベルを示してください。
Distortion:
THD--正弦応答における総合高調波歪(THD)を表示します。
THD+N--正弦応答における総合高調波歪+雑音を表示します。
IMD--2つの正弦波応答における相互変調ひずみ(IMD)を表示します。
Multitone TD+N--「マルチ-トーン」応答における総合高調波歪+雑音(TD+N)表示されます。
Normalilze with full power-高調波を含んだ信号電力でTHDを正規化します。
Low cut-off(Hz)combo box-
THD+N測定値時のローカット周波数を設定します。
2nd and 3rd order IMD -SMPTE、DIN、CCIF、およびIECで規格で定義された2次と3次のIMDを表示します。
Frequency weighting-THD+NとTDに+ N測定時の(A、B、C)重み付けを選択します。
−−−−−−−−−−−−−−−−−−−−−−−−−−−−−−−−−−−−
7. ツールバーアイコン(または、メニューRecorder->Run)をクリックすることによって、測定をし始めます。 図2.4に示されているような応答が得られるはずです。 コピー/ペーストの操作(メニューEdit->Copy)でこの図をコピーすることができます。
ライン入力チャンネルのピーク水準を(サウンドカードミキサーで使用する)のボリュームでゆっくりのフルスケールのおよそ-3dBになるまで増加させてください。

図2.4の下部はカーソル位置(周波数と大きさ)でのRMSレベルとひずみにおけるスペクトル値を示しています。 カーソルはマウス左ボタンを押すか、またはキーボードの左右のキーを押すことによって動かすことができ、それは細い線として描かれます。
THD+Nを0.1%より低いなら、あなたのサウンドカードは使用可能です。
THD+Nを0.01%より低いなら、あなたのは良いサウンドカードを使っているといえます。
注意: 測定中に変えられるコントロールバーの項目は、アベレージングのタイプ、アベレージングのリセット、サンプリング周波数、励磁信号のタイプとFFTサイズです。
'Spectrum
graph setup' からどんな作図パラメータ(ダイナミックレンジ、周波数区域、および軸)も変えることができます(メニューSetup->Graphセットアップをクリックするか、または作図区域をマウスの右ボタンをクリックすることによってできます)。
グラフマージンを調整する最も簡単な方法は、Right Controlバーを使用することです。 バーボタンの機能は図2.5で説明されます。

注意: トップグラフ大きさマージンを変える役に立つ近道は、“Up"と、“Down"キーとマウススクロールホイールです(それらは上下に作図を動かすことができます)。