 �@�@�@
�@�@�@ �@�@
�@�@ �@�@OmniMicV2 MIC�@USB�P�[�u���@�@�@
�@�@OmniMicV2 MIC�@USB�P�[�u���@�@�@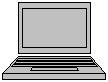
OmniMic �戵������
�@�@�@�@�@�@�@�@�@�Ή��\�t�g�@Rev5.04
�@�@�@�@�@�@�@�@�@
�@�@�@�@Rev �@0.91
���s�@2019/3/2
�ځ@�@��
�P�D�\�t�g�C���X�g�[��
�Q�D���菀���i�ڑ��j
�R�D����
�@�R�|�P�D�}�C�N�̐ݒu
�@�R�|�Q�D�Z��
�@�R�|�R�D����@�\�̊T�v�iTAB)
�P�j Frequency
Response�i���g����������@�\�j
�Q�j SPL/Spectrum �i�����E�X�y�N�g��������@�\�j
�R�j Oscilloscope �i�I�V���X�R�[�v�@�\�j
�S�j Distortion �i�c����@�\�j
�T�j Reverberation �i�c������@�\�j
�U�j Bass Decay �i�ቹ��������@�\�j
�S�D���茋�ʂ̕ۑ��Əo��
�T�D����@�\�̏ڍא���
�@5.1 Frequency Response�i���g����������j
�@�@�E�������ˉ��̏���
�@�@�E���ϒl�@�\
�@�@�E�E�H�[�^�[�t�H�[���\��
�@�@�@�@�@�@�@�@CSD
�@�@�@�@�@�@�@�@Energy Strage
�@�@�@�@�@�@�@�@Wavelet Spectrogram
�@�@�E���̑���ʋ��ʑ���
�@5.2 SPL/Spectrum �i�����E�X�y�N�g��������j
�@�@�@ �E������t�B���^�[�̑I���i�����AA,B,C�e�J�[�u�j
�@�@�@ �E�������[�^�̉������x�ؑ�
�@�@�@ �E�X�y�N�g�����\���X�V�̑��x�ؑ�
�@�@�@ �E�X�y�N�g�����\�������̑I��
�@5.3 Oscilloscope �i�I�V���X�R�[�v�E�g�`�\���j
�@�@�@ �E���ԁE�U�����̎����E�Œ�̐ؑւƃ����W�ύX�@
�@�@�@ �E���[�J�b�g�t�B���^�[�̓����
�@�@�@ �E�g���K�[�̗L���A�����E���x���̐ؑ�
�@�@5.4�@Distortion
�i�c������)
�@�@�@�E�c���莞�̒��ӎ���
�@5.5 Reverberation
�i�c������j
�@ �E�Ώێ��g���̉����Ə���ݒ�
�@5.6 ���̑��i���p�j
�@�@�@�@��O���t�J�[�u�̏d�˕\��
�@�@�@ �E�Q�C���ƈʑ��̓�����荞��
�@�@�@ �E�����܂ł̋�������
�@�@�@ �E���Z�@�\
�P�D�\�t�g�C���X�g�[��
Dayton�̃z�[���y�[�W����OmniMic V2 Precision Measurement System���J���܂��i���L�j�B
http://www.daytonaudio.com/index.php/omnimic-v2-precision-measurement-system.html
���i��Lastest
software version����ŐV��VERSION���_�E�����[�h���܂��i����5.04�j
�@�@�@�@�@�@�\�t�g���𓀂��A�C���X�g�[�����܂��B
�Q�D���菀���i�ڑ��j
�Q�|�P�DOmniMic��Y�t����USB�P�[�u����PC�ɐڑ����܂��B
USB���ڑ������ƃ}�C�N�̃R�l�N�^��̐�LED���_�����܂��B
�Q�|�Q�D���肷��X�s�[�J��CD�v���[���A�A���v�ƂȂ��Đ��ł���悤�ɏ������܂��B
PC�ɐڑ�����OmniMic�𑪒�|�C���g�ɐݒu���܂��B
 �@�@�@
�@�@�@ �@�@
�@�@ �@�@OmniMicV2 MIC�@USB�P�[�u���@�@�@
�@�@OmniMicV2 MIC�@USB�P�[�u���@�@�@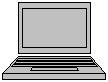
�@CD�v���[���@�@�@�@�A���v�@�@�@�@�@�X�s�[�J�@�@�@�@�@�@�@�@�@�@�@�@�@�@�@�@�@�@�@�@�@�@�@�@����\�t�g����ꂽPC
�@�@�@�@�@�@�@�@�@�@�@�@�@�@�@�@�@�@�@�@�@�@�@�@�@�@�@�@�@�@�@�@
�Q�|�R�DFile�Đ��Ȃ�HomePage���i��TestTracksfile���_�E�����[�h�������̍Đ����܂��BCD�Đ��Ȃ��p��TestTracksCD��CD�v���[���ɓ���Đ��o����悤�ɏ������܂��B
�R�D����
�R�|�P�D�}�C�N�̐ݒu
�@OmniMic��Y�t�̃t�H���_�[�ƃ}�C�N�X�^���h���g���āA�F�X�Ȉʒu�ɒu���đ��肵�܂��B�}�C�N�A�X�s�[�J�̎���ɂ͕���u���Ȃ��悤�ɂ��ĂȂ�ׂ������̒����i�������j�ő��肵�܂��B
����ʒu�̓c�B�[�^�̐��ʂ�A�}���`�E�F�C�Ȃ�E�[�t�@�ƃc�B�[�^�̊ԂȂǂŐF�X�����Ă݂܂��傤�B���_���̕��ϒl���v�Z�ł��܂��̂ŁA����|�C���g���ړ������ĕ��ς���̂��ЂƂ̕��@�ł��B�܂��o�X���t�|�[�g�̒��߂�ʏ�̃��X�j���O�ʒu�ł̑�����d�v�ł��B
�@�R�|�Q�D�Z��
�@�C���X�g�[�����ꂽOmniMic.exe���N������Ɛ}�̂悤�ȉ�ʂ�����܂��B
�e�X�g�M���̓��͂������Ə㕔�Ɍx�������\������܂����A�M��������Ύ����I�ɏ����܂��B
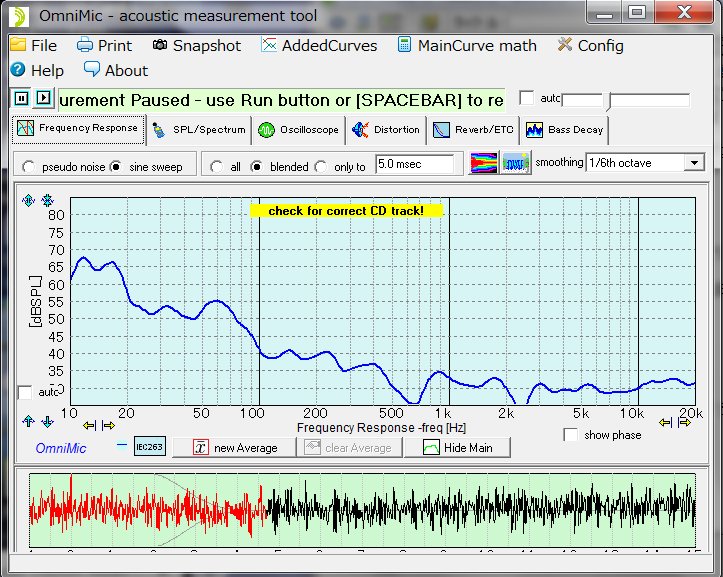
���߂Ƀ}�C�N�̎��g�������̍Z���̂��߂ɏ�i���j���[��Config����MicID��I�����܂��B
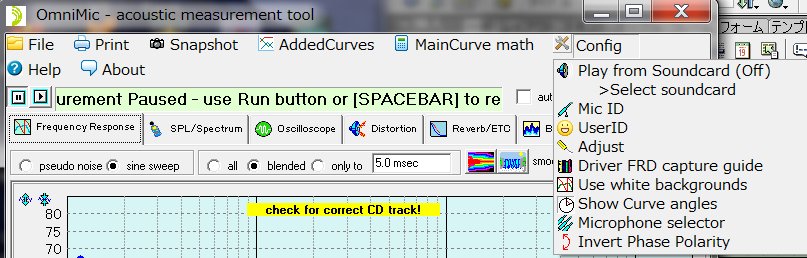
Dayton��Homepage���莝����OmniMic�̃R�[�h�ԍ��ɑ�������_�E�����[�h���Ă������Z���t�@�C�����A�}�̉E���File cal���W�I�{�^����I��ł����ăE�B���h�E�ɃZ�b�g���AApply�{�^���������܂��B
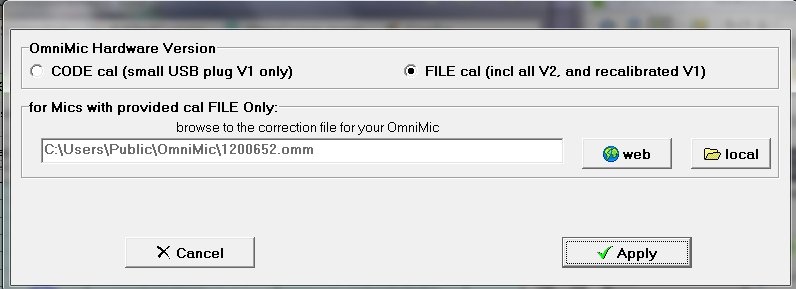
�������͋��^�C�v�̃}�C�N�Ȃǂł�CODE cal���W�I�{�^����I�����A���L�̂悤�ȃR�[�h�ړ��͂��܂��B
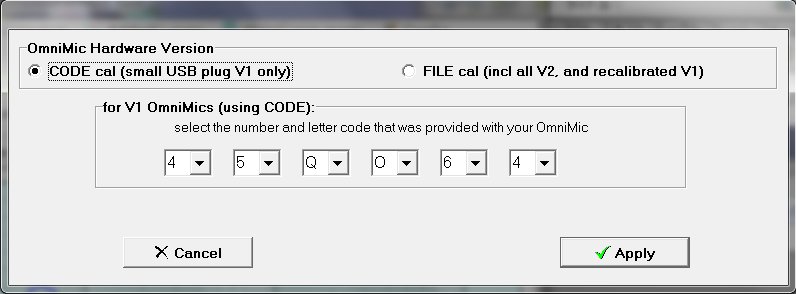
�@���͗��ɂ̓}�C�N�{�̂ɒ����Ă���V�[����6���̉p������}�̂悤�Ɋe���̃v���_�E���E�B���h�E����I����͂��܂��B�S���I��������Appley�{�^���������čZ�����������܂��B
�Z���f�[�^�̓\�t�g�ɋL�������̂ŁA����͂��̍Z������͕s�v�ł��B�Z���ɂ��{�̃}�C�N�̓����ɍ��킹�đ��莞�ɂ͎����I�Ɏ��g�������̕�������Ȃ��܂��B
�@�܂���ƂȂ�Z���ς݂̉����v�������Config���j���[����uAdjust�v��I�ԂƉ����v�Ƃ̊��x������������邱�Ƃ��ł��܂��B�i�ʏ�͎����ݒ肳���̕K�v����܂��A��x�͊m�F���������ǂ��Ǝv���܂��B�C���͘^���f�o�C�X�̃v���p�e�B������\�ł��B�j
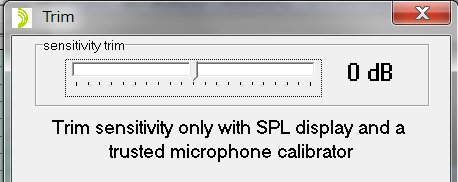
�@�R�|�R�D����@�\�̊T�v
�@������ʂ̏ォ��ɂU�̃^�u������ł��܂��̂ŁA�����ōs����������@�\��I�т܂��BOmniMic�ɂ͈ȉ��̑���@�\������܂��B
����6�@�\�̒�����P��I��ő�����s���܂��B
�P�j���g������@�\
�@��ԍ��̃^�u���N���b�N����ƃX�s�[�J�̎��g��������������܂��B
�@�O���t��̍������W�I�{�^���́usine�@sweep�v��I�т܂��B�u��seude�@noise�v���I�ׂ܂������x��������̂Łusine�@sweep�v��I��ł��������B����͕K����ch�Âs���܂��B�i�������������ƍ��E�̍Đ����̊����N�������������Đ��m�ȑ��肪�o���܂���B�j
CD�v���[����t�@�C���Đ��ŁuShort sine Sweep�vTest Track���Đ����܂��B �w��ƈႤ�g���b�N�̍Đ��ł͑��肪���܂������Ȃ�������A�l���قȂ����肵�܂��̂Œ��ӂ��Ă��������B
�@�ubass removed�v��u bass and midrenge removed�v�͂��ꂼ��̑ш悪�J�b�g���ꂽ�M���ł��̂ŁA�c�B�[�^�Ȃǂ̑���ɂ����[�J�b�g�̃R���f���T�Ȃǂ̓��ꂸ�ɂ��̂܂ܑ���ł��܂��B
�@�Đ������X�s�[�J����o�āA����̃v���C�{�^��![]() ��������Ă���Α���͎����I�Ɏn�܂�܂��B�i������Ԃł͍�����̃v���C�{�^��
��������Ă���Α���͎����I�Ɏn�܂�܂��B�i������Ԃł͍�����̃v���C�{�^��![]() ��������Ă��܂��B�j
��������Ă��܂��B�j
�@��ʂ̊��x���̃����W�͏�����Ԃ����������iauto�j�Ȃ̂ŁA�Đ�����鉹���K���ȑ傫���ŕ�������l�Ƀ{�����[��������O���t�ɂ͓K�ȑ傫���E�ʒu�Ŏ��g���������\������܂��B
���g�����������肵�ĕ\�������悤�ɂȂ����Ƃ���ŁA������̈ꎞ��~�{�^��![]() �������܂��B����ő��肪�ꎞ��~���܂��̂ŁA���̌�̃f�[�^�]���E�ۑ����ł��܂��B������ĊJ����͍ēx�v���C�{�^��
�������܂��B����ő��肪�ꎞ��~���܂��̂ŁA���̌�̃f�[�^�]���E�ۑ����ł��܂��B������ĊJ����͍ēx�v���C�{�^��![]() �������܂��B�i�e����@�\�ŋ��ʂł��j
�������܂��B�i�e����@�\�ŋ��ʂł��j
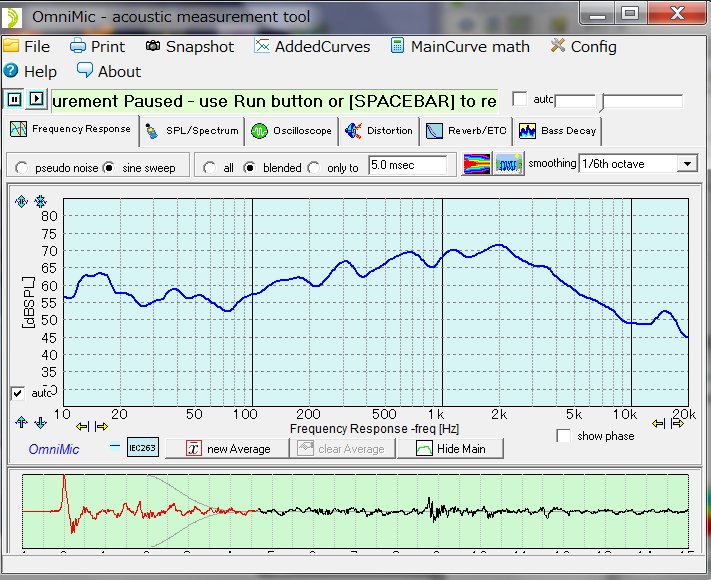
�@��ʂ̉��i�ɂ̓C���p���X�����̎��Ԏ��g�`���\������Ă��܂��B����ŃX�s�[�J�̋ɐ��⎺���̔��ˉ��������܂��B�O���t��̒����̃��W�I�{�^���ł͔��˔g�̏��������邽�߂Ƀf�[�^�̈ꕔ���폜���ĉ��Z����A����(blended�j�A�������[�h(only to)��I�Ԃ��Ƃ��ł��܂��B�܂��ʑ��f�[�^�̕\���͉E����show phase�`�F�b�N�{�b�N�X�Ƀ`�F�b�N������ƌ����܂��B
�@�ڂ����͏ڍׂȋ@�\������������������
�@�O���t���̑I���{�^���i�@�\�j�ł͍�����
�@�@�@���ϒl�̎�荞�݂ƕ\��
�@�@�@���ϒl�\���̏���
�@�@�@���ߑ���f�[�^�̔�\��
�Ȃǂ��ł��܂��B
�܂����̉�ʂœ��͐M���^�C�v�̑I��
�������ˉ��̏���
�J�[�\���ł̃O���t�l�̓ǂݎ��
�O���t�̃X���[�W���O�ύX
�O���t���̃��x���E�����W�̕ύX
�\�����g���͈͂̕ύX
�ۑ������f�[�^�J�[�u�̏d�˕\���A��r
�@�ʑ��̕\���̃I���I�t
�Ȃǂ��s���܂��B�ڂ����͏ڍׂȋ@�\�����Ȃǂ��������������B
�@���ɂ��̋@�\����|�[���p�^�[���̑���E�\����E�H�[�^�t�H�[���ނ̕\���Ȃǂ��o���܂��B
�Q�j SPL/Spectrum
�����E�X�y�N�g��������@�\
�@2�Ԗڂ̃^�u��I������Ɖ������x������ю��g���X�y�N�g���������A���^�C���ő���ł��܂��B
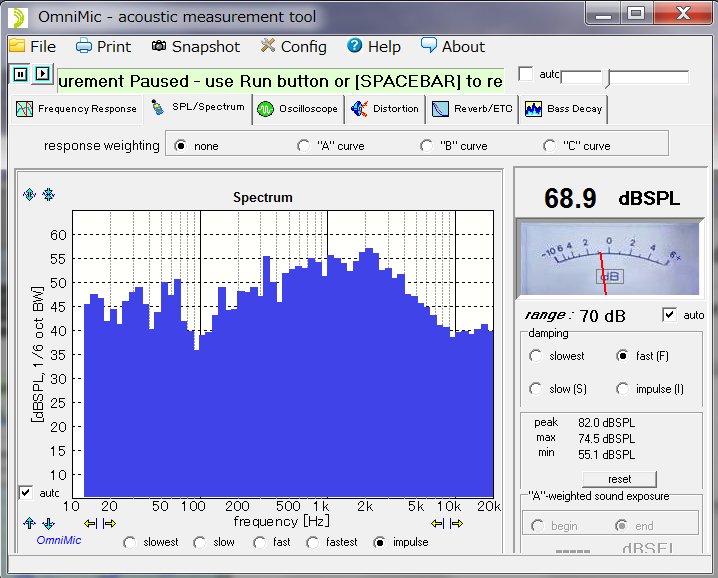
���g���̕�J�[�u�̑I���̓O���t��̃��W�I�{�^���ōs���܂��B
�������x���̑���ɂ͒ʏ�A�����A�J�[�u�̃t�B���^�[��p���܂��B������t�B���^�[�̓X�y�N�g�����\���ɂ����f����܂��B��������̓X�s�[�J�ւ̓��͓d�͂�����Α�̂̔\�������f�ł��܂��B
�����łł���lj��I�����ځi�@�\�j��
������t�B���^�[�̑I���i�����AA,B,C�e�J�[�u�j
�������[�^�̉������x�ؑ�
�X�y�N�g�����\���X�V�̑��x�ؑ�
�ȂǂŁA�ڂ����͏ڍׂȋ@�\�������������������B
�������背���W�̎����܂��͌Œ�
�X�y�N�g�����f�[�^�̃J�[�\���ł̓ǂݎ��
�X�y�N�g�����\�����g���E�Q�C���E�����W�̕ύX
�X�V�̕p�x�̕ύX
�Ȃǂ��ł��܂����A�����͎��g�������̑���̏ꍇ�Ƃقړ����ł��B
�R�j Oscilloscope
�I�V���X�R�[�v�@�\
��i�̃^�u��3�Ԗڂ�I�������OmniMic�ŏE���������̔g�`�ڌ��邱�Ƃ��ł��܂��B
�g�`�͕��ʂ̃I�V���X�R�[�v�̂悤�Ƀg���K�[�̑I���⎞�Ԏ��A�Q�C���̒������ł��A���[�J�b�g�t�B���^�[������܂��B�X�s�[�J����̃e�X�g�M���≹�y�g�`�Ȃǂ������܂��B
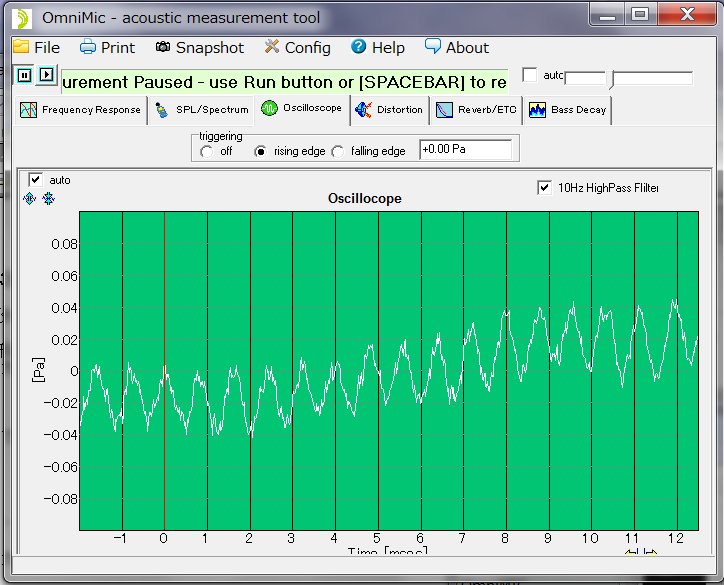
�����łł���lj��I�����ځi�@�\�j��
���ԁE�U�����̎����E�Œ�̐ؑւƃ����W�ύX
���[�J�b�g�t�B���^�[�̓����
�g���K�[�̗L���A�����E���x���̐ؑ�
�J�[�\���ł̒l�̓ǂݎ��
�Ȃǂł��B
�S�jDistortion
�c����@�\
�S�Ԗڂ̃^�u��I������ƃX�s�[�J�̘c���̑��肪�ł��܂��B���̃e�X�g�ł�TestTrack�͕K���uLong sine sweep�v���g�p���܂��B
�@2������5���܂Ń`�F�b�N������Ƃ��ꂼ�ꍂ���g�c�����Z�E�\������܂��B�Ō��2nd�|��5th�͂����̑��������l�̕\��������܂��B�J�[�\�����O���t��ɒu���Ƃ��̎��g���Ɖ����A�c�����\������܂��B
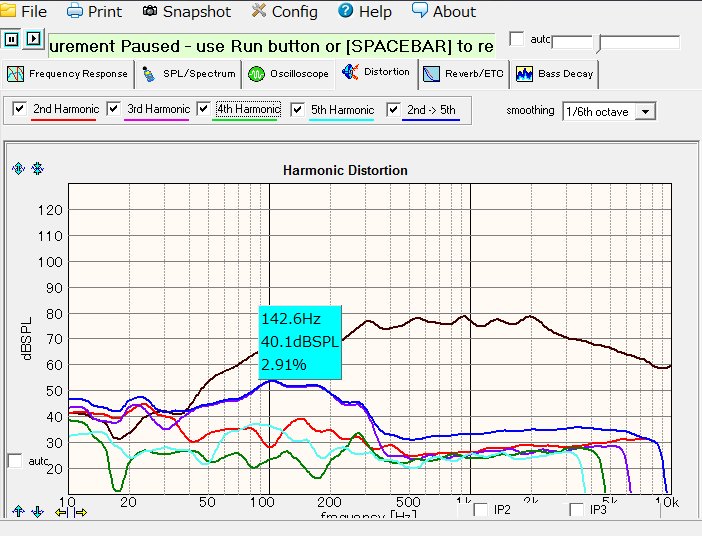
�@�c�̉����͊��m�C�Y�ɂ���Ă��e�����܂��̂łȂ�ׂ��Â��Ȋ��ł����Ȃ��܂��B�c�������i�M���������ꍇ�ɑ�������j�Ñ����x���Ɠ����ɂȂ��Ă���ꍇ�ɂ́A����l�͐��m�Șc����\�킵�Ă͂��܂���B�Ӗ��̂��鑪��ɂ���ɂ͑��������Ȃ����ő��肷�邩�A�Đ��M���̃��x�����グ�A�c�������Ñ������x������܂��K�v������܂��B
�Ⴆ�Γ�������CD���Đ������Ȃ����ō̂����f�[�^�����Ă݂��
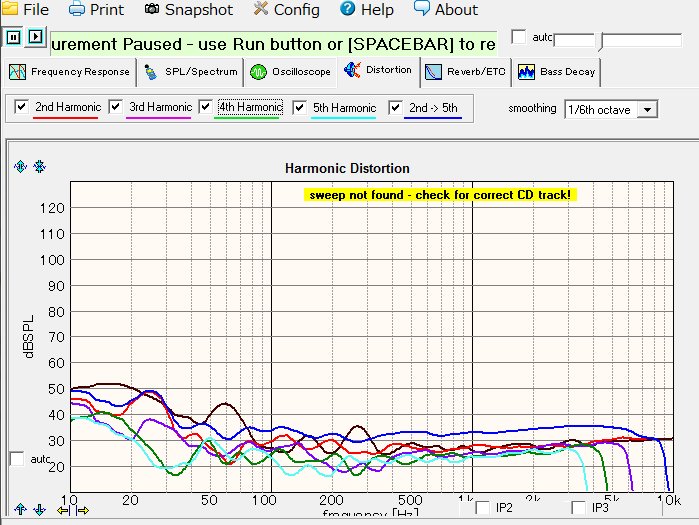
�O�̑����ł͂S�A�T�������g�c��300Hz�ȏ�̓m�C�Y���x���Ƃقړ����Ȃ̂ł��܂�Ӗ����������Ƃ��킩��܂��B
IP2,IP3��2���y��3���c�����݂̍Đ������x���ɂȂ�Ɨ\�z�����Đ������x���ŁA�`�F�b�N�}�[�N�������Ă���ƕ\������܂��B
�����łł���lj��I�����ځi�@�\�j��
�O���t�̃X���[�W���O
�O���t�\�������x���E�����W�E���g���͈͂̕ύX
�O���t�\�����x��������W�̎����E�蓮�I��
�J�[�\���ł̒l�̓ǂݎ��
�Ȃǂł��B
�T�jReverberation �c������@�\
�T�Ԗڂ̃^�u��I������Ǝ������̎c�����Ԃ̑��肪�ł��܂��B
���̃e�X�g�ł�TestTrack�͕K���uLong sine sweep�v���g�p���܂��B
�@���茋�ʂ̃O���t�͉����}�Ɏ~�܂����Ɖ��肵���ꍇ�̎��Ԍo�߂ɉ������Đ����̎c�����̌����������Ă��܂��B�Ȃ�ׂ����������������őf���ɂȂ�悤�^�C�~���O��I��ő�����~���܂��B
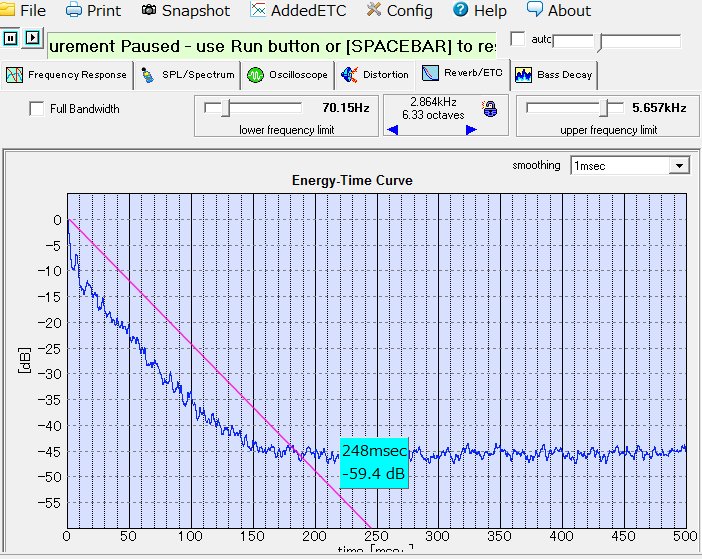
�@�f�[�^�ɑ��ĕ��s�Łi0dB,0ms�j����̐Ԃ������C���[�W���܂��i�}��͌�ŒNjL�j�B���̐Ԃ�����-60dB�̏����c�����Ԃ�\���Ă��܂��B
�@�O���t�̏�ɂ͎c�����Ԃ𑪒肷����g���ш悪�I�ׂ܂��B
�����łł���lj��I�����ځi�@�\�j��
�Ώێ��g���̉����Ə���ݒ�
���Z�̏�����Ԃ̐ݒ�
�J�[�\���ł̒l�̓ǂݎ��
�Ȃǂł��B
�U�jBass Decay �ቹ��������@�\
�U�Ԗڂ̃^�u��I������Ǝ������ł̋��U�ɂ��ቹ�̌����i���U�j��ԁiBass Decay)�������܂��B
���̃e�X�g�ł�TestTrack�͕K���uBass sweep�v���g�p���܂��B
���̑���͒ቹ�ł̒�ݔg�i�������ہj�̔����Ƒ�ɖ𗧂��܂��B���Ɏ��Ԃ��������g���|�C���g���L��ꍇ�ł̓w���c�z�������U��A�X�s�[�J�ʒu�̒����ő������Q�l�ɂȂ�܂��B
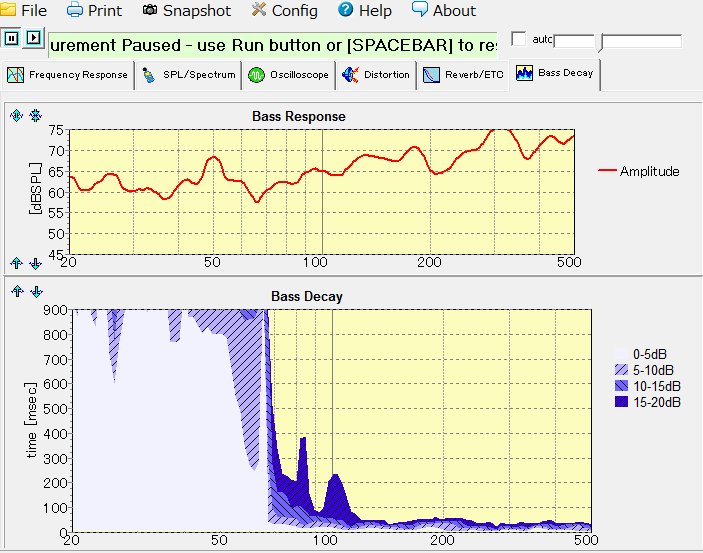
�@���̃O���t�͎��g����������ɂ��ꂼ��̎��g���ł̉��̌����ʂɑ��鎞�Ԃ����̃O���t�ɐF�ʂŕ\������܂��B
�����łł���lj��I�����ځi�@�\�j��
�O���t�\�������x���E�����W�E���g���͈͂̕ύX
�J�[�\���ł̒l�̓ǂݎ��
�Ȃǂł��B
�S�D���茋�ʂ̕ۑ��Əo��
�@���܂ł̂������TAB����I�@�\�ł��A���̌��ʂ̏o�͂ƕۑ��͎��̏����œ����l�ɂł��܂��B
�P�j�\����ʂ̕ۑ�
�@�\������Ă���O���t�摜��Snapshot���j���[����g���q���w�肵�āA�r�b�g�}�b�v�t�@�C����T�C�Y�����R�ɉςł���v�l�e�t�@�C���A��ʓI��Jpeg�Ȃǂɕۑ����ł��܂��B���̃t�@�C�����y�C���g�\�t�g�Ȃǂŕ\��������A��łǂ�������Ԃ����������m�F�����肷��̂ɖ𗧂��܂��B
�Q�j�f�[�^�̕ۑ�
�@���g�������Ȃǂő���f�[�^�𐔒l�ŕۑ�����ꍇ�͏�i�̃��j���[��File�̃v���_�E�����j���[�ŐF�X�ȃf�[�^�^�C�v�̕ۑ� ���ł��܂��B�f�[�^��ASCII�e�L�X�g�`���ŕۑ������̂ŁA�ォ�瑼�̃\�t�g�ŗ��p���邱�Ƃ��\�ł����A�O���t�̏d�ˏ��ɂ����p�ł��܂��i���ڂɂ���Ă̓f�[�^�ۑ����o���Ȃ����������܂��j�B
�@���ʑ������������ɕۑ�����ꍇ�ɂ̓t�@�C�����j���[��AddCurves>AddLIVECurve���g���̂��ǂ��Ǝv���܂��B
�R�j��ʂ̈��
�@���\������Ă���O���t��ʂڃv�����^�[�Ɉ������ꍇ�͏�i�̃��j���[�́u����v���N���b�N���Adefault�v�����^�[�ł悯���yes�̃{�^���������ƈ������܂��B
�S�j�����f�[�^�̕\��
�@�����̎��g�������O���t��\�������������̓f�[�^���l��ۑ����AAddCurves���j���[���\�����������f�[�^��I�����ďd�ˏ������ł��܂��B
�T�D����@�\�̏ڍא���
�T�D�P�@Frequency Response�i���g�������@�\�j
�E�������ˉ��̏���
�@������3�̃��W�I�{�^����S��(all)������(blended)��u����(only to)�v�ł̓C���p���X���������Ȃ��猋�ʂ̎��g�������ɂǂ��܂ł̔��˔g�i�����̉e���j���܂߂邩�̑I�����ł��܂��B
�����ł̉�������ł̓X�s�[�J����̒��ډ��ȊO�ɂ��A�K������̕��̂��甽�˂������ˉ��������̂��������܂���B���m�ȃX�s�[�J�̓�������ɂ͂��̔��ˉ������Ȃ�����悤�ɁA�X�s�[�J������̕����痣���Ēu���K�v������܂����A���̔��˂���肫��Ȃ�����d�C�I�ɏ������邱�Ƃ��ł��܂��B
���W�I�{�^�����blended����uonly�@to�v�̏ꍇ�A���g�������̉��Ɏ��Ԏ��ł̉����g�`�����邱�Ƃ��ł��܂��B���̗�ł�0 msec�ł̃C���p���X�M���ƃX�s�[�J�̐U���ɑ����Ĕ��ˉ��̃C���p���X(�O���t�ł�8.5msec)���x��Č���Ă���̂������܂��B
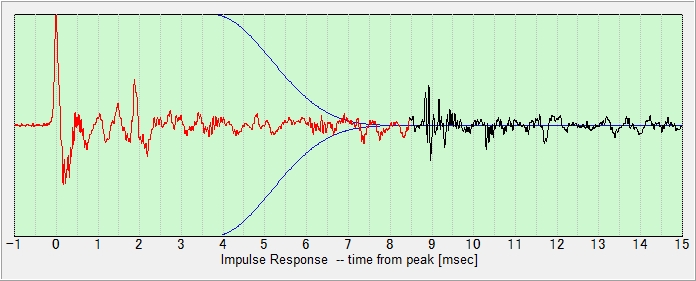
�����Ŕ��˂�������������������ɂ̓O���t��̔��˔g�̑O�Ƀ}�E�X���ړ������N���b�N���܂��B���̎��uonly to�v���W�I�{�^���E���̐��l�\�����̒l�ƃC���p���X�����O���t�̐F�͈̔͂��ς��܂��B���̏�ԂŃ��W�I�{�^�����uonly to�v�Ƃ��đ��������Ǝ��g�����������Z����f�[�^���N���b�N�������Ԃ܂łɕύX����܂��B
���̎��̎��g���\���͐}�̂悤�ɐݒ肵�����Ԃɉ��������g���܂łɉ������������ꂽ�O���t�ɂȂ�܂��B����͂��ꉉ�Z���Ԃ𐧌��������߂ɒ��̎��g���f�[�^���v�Z�ł��Ȃ��Ȃ邩��ŁA���˔g�̉e�������Ȃ��ł������ɒ��܂ł͑���ł��܂���B
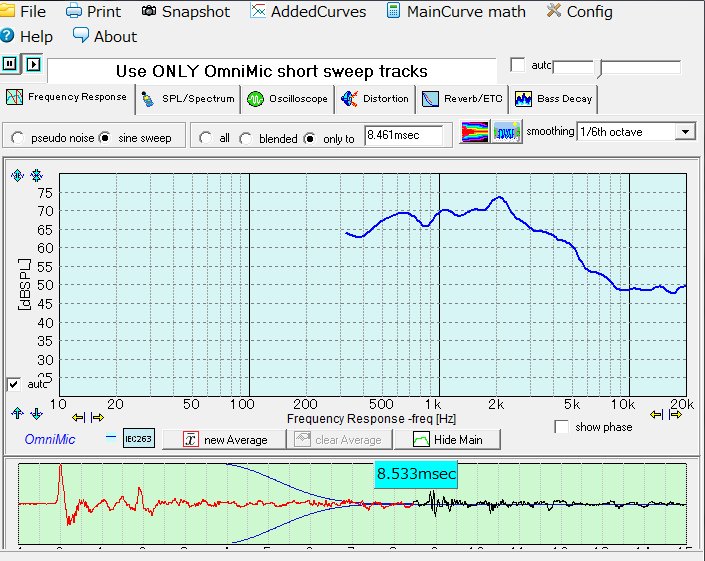
�܂����͎����̒�ݔg�̉e�����o��̂ŁA�X�s�[�J�݂̂̐��m�ȑ���͋ߐږ@�Ƃ����������̋ߋ����Ƀ}�C�N��u�������@�ő��肵�܂��B
�uall�v�̃��W�I�{�^���ł͔��˔g���܂߂����̂悤�ȃO���t�̎��g�������̕\���ƂȂ�A�X�s�[�J�ŗL�̓����ɉ����Ď����̓�������������܂��B
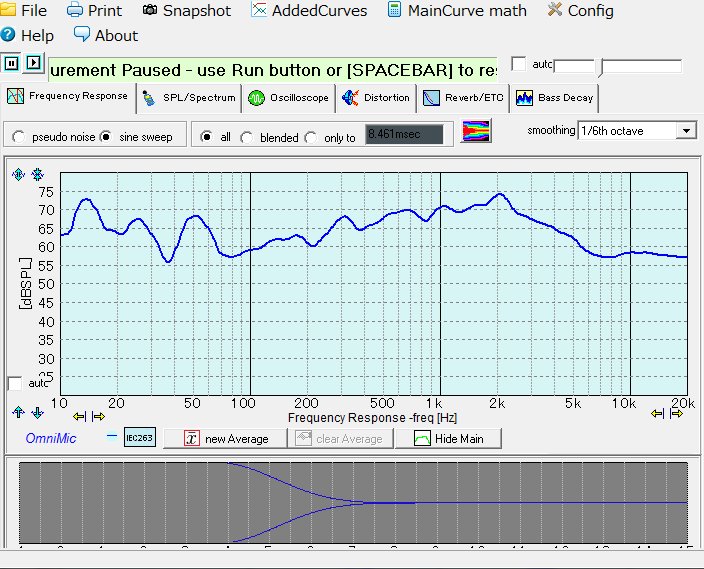
�����́ubleded�v���W�I�{�^����I������ƒ��ł͂��̉��Z���Ԃ̐����Ȃ��̃O���t�ƍ���ł̔��˔g�����������O���t���Ȃ��ĕ\���������̂ɂȂ�܂��B
�@�C���p���X�g�`�������Ɍ������ꍇ�͎��ԃ����W���ɒ[�ɍL����Ɓuall�v�ɋ߂��f�[�^�ɂȂ�܂��B
�C���p���X�����̔��˂̏����Ƃ������@�ł͔��˔g�̔������Ȃ������ɂ����Ă��A���ł͓���Ƃ͂����X�s�[�J���̂��̂̓������Ȃ�ׂ����m�ɔc�����邱�Ƃ��ł���悤�ɂȂ�܂��B
�������A�X�s�[�J���̂̓����ł͂Ȃ������ɂ����đ��������Ƃ����Ӗ��ł́uall�v�ublended�v�̒����ԑ��őS�̂�����������蒮���ɋ߂������ɂȂ�Ǝv���܂��B
�E���ϒl�@�\
����l�͂���̂ʼn��ӏ����̃f�[�^���Ƃ�ƕ��ς���������������̂ŁA���̏ꍇ�ɗ��p����ƕ֗��ł��B�܂��O���t�̈ꎞ�ۑ��ɂ��g���܂��B�܂����x�ȋ@�\�ł̓f�[�^�̏d�ݕt�����Z���o����悤�ł��B
��![]() ���́u�|�v�}�[�N���E�N���b�N����ƒ��߂̑���O���t�̑������T�C�N���b�N�ɕς��܂��B�E�N���b�N�ł͐��̌��݂̃f�[�^�̃O���t�̑������ς��܂��B
���́u�|�v�}�[�N���E�N���b�N����ƒ��߂̑���O���t�̑������T�C�N���b�N�ɕς��܂��B�E�N���b�N�ł͐��̌��݂̃f�[�^�̃O���t�̑������ς��܂��B
���ϒl�̍폜�v�{�^�������N���b�N����ƕۑ�����A�\�����Ă��镽�ϒl�ƕ\�����������܂��B
�E�E�H�[�^�[�t�H�[���\��
���˔g�����̃��W�I�{�^�����ublended�v�܂��́uonlyto�v�̎��A���g�������̑�����s���ɃE�H�[�^�t�H�[���A�C�R��![]() �������Ǝ��g�������\�����ς��A������E�H�[�^�[�t�H�[���\���ɂȂ�܂��B���̕\���i���Z�j�͂R��ޗp�ӂ���Ă��āA���j���[�o�[�̐ؑւőI�ׂ܂��B���j���[�ׂ́uf������ɖ߂�(Return
to FR)�v�Œʏ�̎��g����������ɖ߂�܂��B
�������Ǝ��g�������\�����ς��A������E�H�[�^�[�t�H�[���\���ɂȂ�܂��B���̕\���i���Z�j�͂R��ޗp�ӂ���Ă��āA���j���[�o�[�̐ؑւőI�ׂ܂��B���j���[�ׂ́uf������ɖ߂�(Return
to FR)�v�Œʏ�̎��g����������ɖ߂�܂��B
�P�j Cumulative
Spectral Decay
���̂�CSD�ŃC���p���X�����̎��Ԍo�߂��Ƃ�FFT��\�����Ă��܂��B
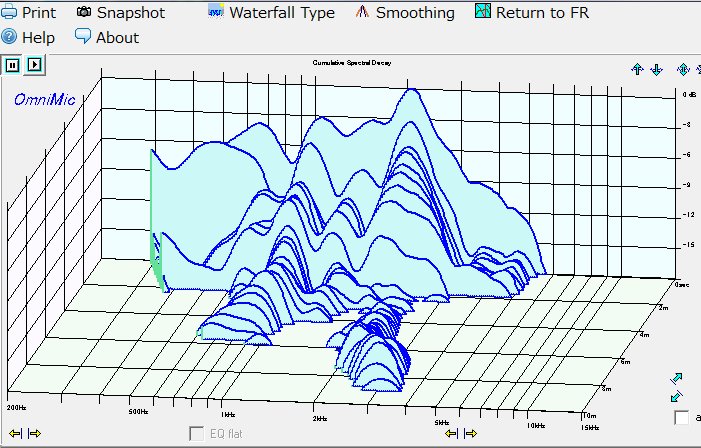
��ʒ������́uEQ
�ׯāv�Ƀ`�F�b�N�������Ă���Ə����f�[�^���t���b�g�Ɋ��Z���A��������̌�����Ԃ�\�����܂��B����͎���TES��Wavelet�ł������ł��B
�Q�jToneburst
Energy Storage
������͒Z���Ԃ̃g�[���o�[�X�g�Ɠ����̐M�������������̌o�ߎ��Ԃł̌�����Ԃ�\���Ă��܂��B
�E���̓��͗��ŐM���o�[�X�g�g�̔g�����I���ł��܂��B
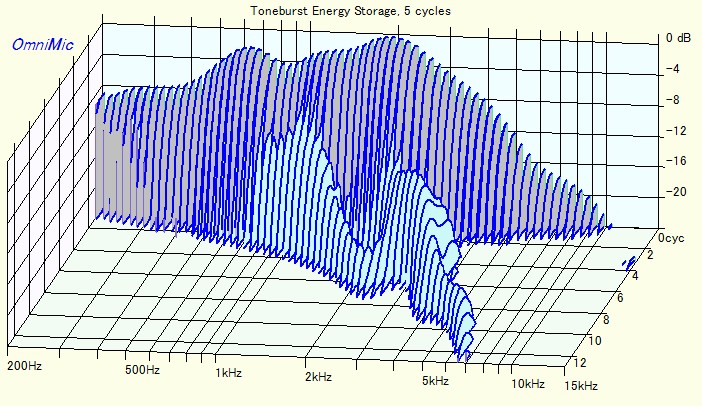
�@
�R�jwavelet SpctrogramImpulse�M����Wavelet�ϊ��ɂ�莞�ԓI�ȗv�f������������͂��ł��A�^�C���A���C�����g�����邱�Ƃ��o���܂��B
����ɂ��}���`�X�s�[�J�ɂ����ĉ���\���̍Č����ɑ傫�Ȗ������ʂ����Ă��܂��B
�O���t�̘R�l�^�̃l�W����Y�������Ԏ��̘c�݂������āA���̒��S���ォ�牺�܂Ő^�������ł���A���C�����g�������Ă���Ƃ����܂��B
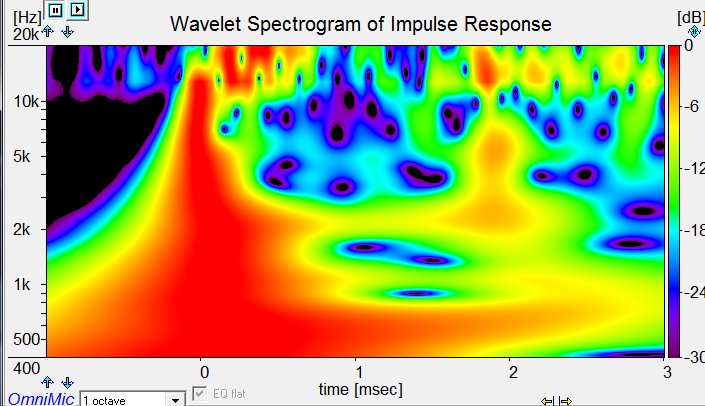
���Ԏ��͒����������ꍇ�ɂ͐���S�܂Ŋg�傷��K�v������܂��B������ł̓Y����0.1ms���x�܂Œǂ����ނƉ���\�����ǂ��Ȃ�Ǝv���܂��B
����EQflat�Ƀ`�F�b�N������Ǝ��g�����x���̃s�[�N�𑵂��Ă����̂Ō��₷���Ȃ�܂��B
�@
�E���̑���ʋ��ʑ���
�J�[�\���ł̒l�̓ǂݎ��
�@�O���t��ɃJ�[�\�����ړ�������Ƃ��̃|�C���g�̃f�[�^���\������܂��B
�O���t�̃X���[�W���O
���g����������ł͉E��̃v���_�E�����j���[�ŕ\�������O���t�̊��炩����I���ł��܂��B
�O���t���̃��x���E�����W�̕ύX�i�O���t�̒����j
�@�\�������e�O���t�̓����W�A�Q�C���A���g���͈͂������ł��܂��B
���Ƃ��Ύ��g�������̉�ʂ��@�A�A�A�B�A�C�A�D�̃}�[�N������ł��B
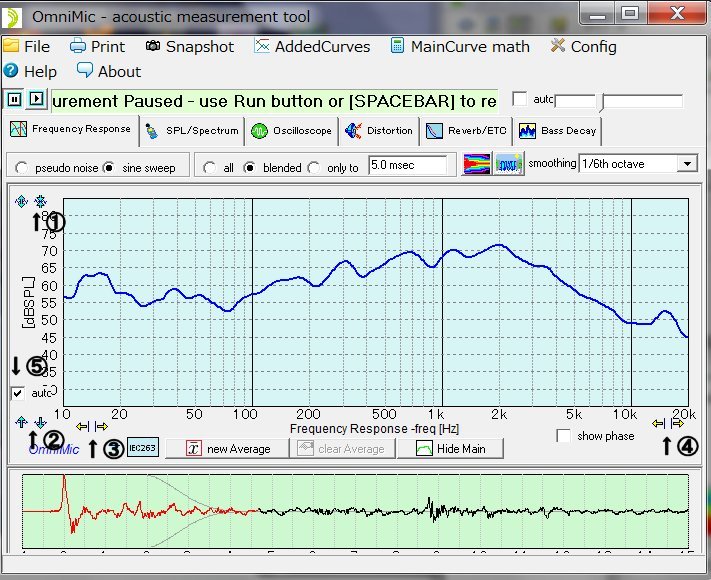
�@�̓Q�C���̒����ň�ڐ��肠����̊��x��ύX���A�O���t���g��k���\�������邱�Ƃ��ł��܂��B
�A�̓O���t�̐�Βl�̒����ŁA�O���t���㉺�Ɉړ������邱�Ƃ��ł��܂��B
�D�̓`�F�b�N�������Ă���ƃO���t�̃Q�C���Ɛ�Βl�������I�ɒ������܂��B
�����̃}�[�N�͑��̃O���t�ł������悤�ɋ@�\���܂��B
�T�D�Q�@SPL/Spectrum �����E�X�y�N�g��������@�\
�E������t�B���^�[�̑I���i�����AA,B,C�e�J�[�u�j
������]������ꍇ�ɂ͐l�Ԃ̒����̓����ɉ������d�ݕt��������ꍇ������܂��B�l�Ԃɂ͒��ƍ���̊��x��������̂Ő}�̂悤�ȃt�B���^�[���������������o�I�ɓK�����܂��B���ꂪ������t�B���^�[�i�J�[�u�j�ƌĂ�Ă�����̂ŕW���I��A�J�[�u�Ƃ���ȊO�ɂa�C�b�Ȃǂ�����܂��B�����̎��g�������͉��L�̂悤�ɂȂ�܂��B
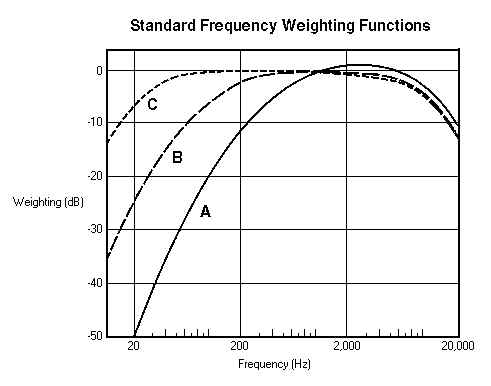
���̃t�B���^�[��I�������ꍇ�̓X�y�N�g�����\�������l�ɉe�����܂��B
�������[�^�̉������x�ؑ�
�@�������[�^�̉��̃��W�I�{�^���Ń��[�^�̉����X�s�[�h��I���ł��܂��B�C���p���X���[�h�ł͌��������炩�ɂȂ�܂��B�E����Auto���[�h�`�F�b�N�{�b�N�X�≺�̃s�[�N���l�\���Ȃǂ��e�����܂��̂ŎQ�l�ɂ��Ă��������B
�X�y�N�g�����\�������̑I��
�@��Ή����l�Ƃ��̃X�y�N�g���������܂��B
�@�����͒�����≞�����Ԃ��I�ׂ܂��B
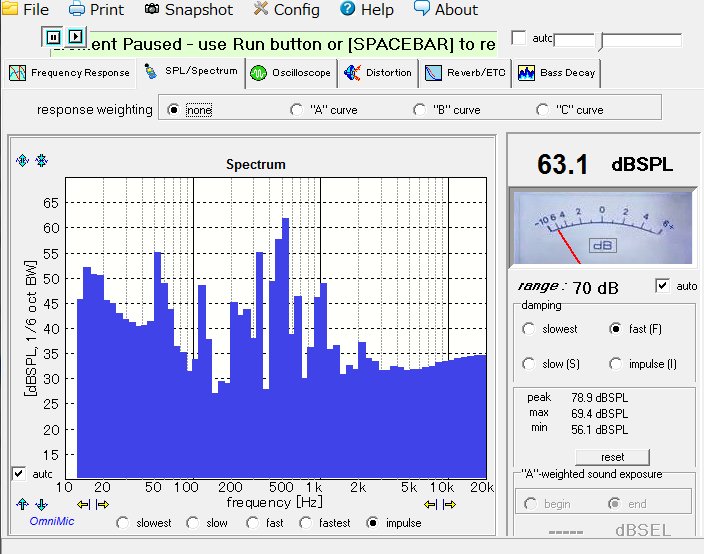
�E�X�y�N�g�����\���X�V�̑��x�ؑ�
�@�����̃O���t�\���̍X�V���x���O���t���̃��W�I�{�^������I���ł��܂��B�������[�^�Ɠ�����Auto���[�h����g���͈́A���x�����x�Ȃǂ̑I�����\�ł��B
�����̃X�y�N�g�����\���͒�����J�[�u�̉e�����ĕ\������܂��B
�T�D�R�@Oscilloscope �i�I�V���X�R�[�v�@�\�j
�E���ԁE�U�����̎����E�Œ�̐ؑւƃ����W�ύX�@
�@�@�I�V���X�R�[�v�@�\�ł͒ʏ�̃I�V���X�R�[�v�̂悤�ɏc�̐U�����A���̎��Ԏ��̒l���O���t�\���̕ύX�Ɠ��l�ȕ��@�őI���ł��܂��B
�@�U�����̒P�ʒl��Pa�i�p�X�J���j�ɂȂ��Ă��܂��B
�E���[�J�b�g�t�B���^�[�̓����
�@�\�������₷�����邽�߂Ƀ��[�J�b�g�t�B���^�[�̃`�F�b�N�{�b�N�X���E��ɂ���܂��B�������10Hz�ȉ��̎��g�����J�b�g���܂��B
�E�g���K�[�̗L���A�����E���x���̐ؑ�
�@0msec�ł̕\���̃g���K�[�����̗L���Ɨ��オ��A�����肪���W�I�{�^���ŃI�t�Z�b�g�l�w�肪�}�E�X�̍��N���b�N�őI�ׂ܂��B
�T�D�S�@Distortion �i�c����@�\�j
�E�c���莞�̒��ӎ���
�@�c���̑���ɂ͎���̑����ɒ��ӂ��邱�Ƃ͏q�ׂ܂������A���̑��̒��ӎ������܂Ƃ߂Ă����܂��B
�@�}�C�N���X�s�[�J�ɋ߂Â��Ĕz�u���A�r�^�m��������邱��
�@���̃X�B�[�v�����Ԃ����đ��肵�A���肵���Ƃ���Ńf�[�^����邱��
�@���艹����125dBSPL���Ȃ�����
�@�J�[�\���ł̘c���l�̓ǎ�͘c�J�[�u�Ƀ}�E�X���߂Â���ƕ\������܂��B
�@�E����SP1,2�̃`�F�b�N�{�b�N�X�͌��݂̉������x����2���A3���c�݂��Ȃ��{�g���x����\�킵�Ă���悤�ł����A����킵���̂Ń`�F�b�N�I�t�ɂ��������悢�ł��傤�B
�@
�@�ł���Θc���͍Đ����ʂɂ��e������܂��̂Œ����ŕ��ϒl�ƍő�l�ł����Ă����Ǝ��ۓI�ł��B
�T�D�T�@Reverberation �i�c������@�\�j
�E�Ώێ��g���̉����Ə���ݒ�
�@�c�����Ԃ͎��g���ɂ��قȂ�܂��B�ΏۂƂȂ���g���ł̎c�����Ԃ����邽�߂ɁA���̏㉺����ݒ�ł��܂��B
�@��i�̃o�[�̂܂݂��h���b�O����ƌ��x���g�����ύX����A�ԂɑΏێ��g�������\������܂��B
�@�\���̉E���̓싞�����N���b�N����ƕ����Œ肵�Ď��g����ϓ��ł��܂��B�ēx�N���b�N����ƘA���͉�������܂��B
�T�D�U ���̑�
��O���t�J�[�u�̏d�˕\��
�@�d�ˏ����O���t���쐬����ɂ̓f�[�^����UASCII�`���ŕۑ����Ă���ǂݏo���܂��B���j���[��AddedCurves��Add�{��I�������
�O���t�f�[�^�t�@�C���̑I�����j���[���o��̂ŕ\������f�[�^�̃t�@�C�����w�肵�܂��B
��������ƃO���t�J�[�u�̐ݒ�E�C���h�E���J���܂��B
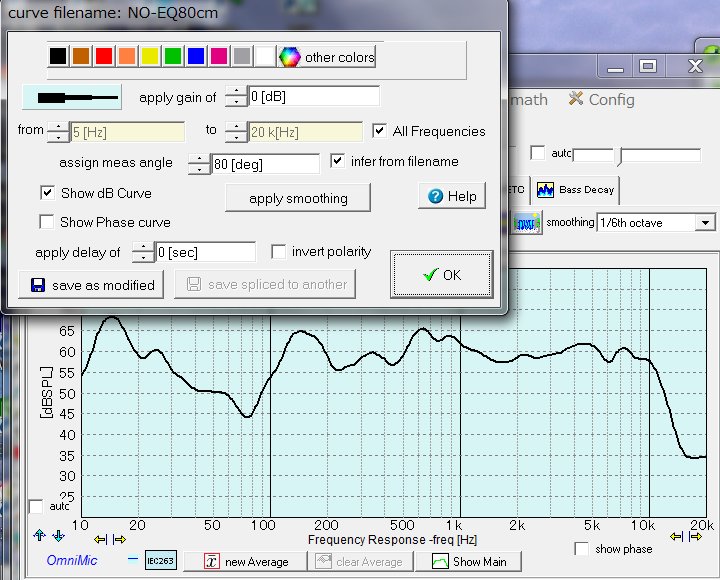
�����ł̓O���t�̐F�A�����A�\�����g���͈́A�X���[�W���O�ύX���̎w��ł��܂��B
�O���t���\������Ȃ��ꍇ�ɂ�ShowCurve�̃`�F�b�N�����Ȃ����Ă��������B�܂�Offset�̂Ƃ���ł̓f�[�^��ύX�����Ƀf�[�^�̕\���Q�C���i�㉺�j�݂̂�ς��ăO���t���㉺�Ɉړ������邱�Ƃ��ł��܂��B�����ɍŌ��OK�{�^���������Ă��������B
�@�O���t�͒lj��ʼn��{�ł��d�˕\���ł��܂��B�܂��ʂɃ��j���[����폜���ł��܂��B
�E�Q�C���ƈʑ��̓�����荞��
�@�V�~�����[�V�����Ȃ̂ŃQ�C���ƈʑ������Ɏ�荞�݂����ꍇ������܂����A���̎���AddCurves>AddLIVECurve��I�����܂��B�@
�@
�@�I������ƕۑ�����Ă܂��̂ŁA������w�肷��Ǝ����玩���I�Ƀt�@�C�������C���N�������g���ĕۑ����܂��B���̂܂܂ɂ���ƌ�œ��e������Ȃ��Ȃ�܂�����A�K�X�t�@�C������ύX���Ă����������悢�ł��傤�B�i���Ȃ݂ɑ��莞�̈ʑ��\���͉E����show
phase�`�F�b�N������ƌ����܂��B�j
�@���̃t�@�C����SpeakerWorkShop�ArePhase�Ȃǂ̃V�~�����[�V�����Ɏg�p�o���܂��B
�E�����܂ł̋�������
�@�^�C���A���C�����g�Ȃǂ̑���̂��߂ɉ����܂ł̐�����𑪒肷��ꍇ�ɂ́A�}�̂悤�ɕ���ɏ��^�X�s�[�J���}�C�N�̈ʒu�ɒu������Ńg���K�[����������@������܂��B
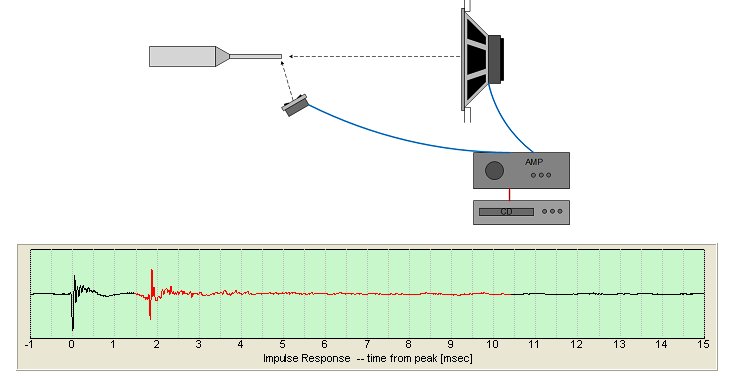
2���ڂ̃C���p���X�܂ł̎��Ԃɉ������|����X�s�[�J�܂ł̋����ɂȂ�܂��B�T���v�����O���g������݂ĕ���\�͖�0.025msec�ł�����A���苗������\�͖�0.7cm���x�ɂȂ�܂��B���ΓI�Ȑ��x�͎���̂Ń��j�b�g�̈ʒu���킹�ȂǂɎg���܂��B
���{��
�}�C�N�̌Œ���@�̎��{��


���^�̃X�s�[�J���}�C�N�̋ߖT�ɗ��߃e�X�g�Ώۂ̃X�s�[�J�ƃp���ɂȂ��܂����A���x�����킹�̂��߉��ʂ�������K�v������A����ɐ��S����VR��ɂȂ��܂��B���̏�ԂŎ��g�������i�C���p���X�����j�𑪒肵�܂��B
�@��������̉��p
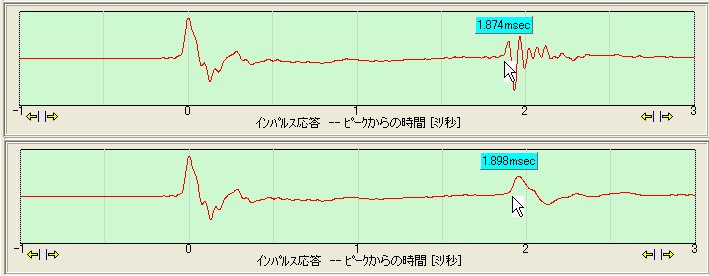
�@���̕��@�Ń}���`�E�F�C�̃X�s�[�J�[�̂��ꂼ��̃��j�b�g�܂ł̋���������ł��܂��B���̗�ł͏��^��2way�X�s�[�J�̃c�B�[�^(��)�ƃE�[�t�@(��)�̋����𑪂��Ă݂܂����B
�@�X�s�[�J�܂ł̋���������67c���ł����̂ŁA����348m/s(28���j�Ƃ���1.92msecc�ɂȂ�A����̖�1.9msec�Ƒ�̍����Ă��邱�Ƃ��킩��܂��B�i�����ɂ͕\�����l�͍ŏ��̃s�[�N����̎��ԂȂ̂ŁA��萳�m�ɋN�_�̔g�`�̗���莞�ԂŌ���Ζ�0.04msec�v���X����ׂ��ł��B���ۂ͂��ꂪ�Q�ƃX�s�[�J�܂ł̋����Ƃقړ����ɂȂ��đ��E����Ă��܂��B�}�E�X���͌㍇���ł��B�j
�@���ꂼ��g�`�̗����オ��Ō���ƍ�����0.03msec�i��1cm)�c�B�[�^�������i�����I�ɑO�ɏo�Ă���j�悤�ł��B�{���Ȃ炱�̕��c�B�[�^��������Ȃ�A�f�B���C���|���邱�Ƃɂ��ʑ������킹��K�v������܂��B���ۂɕ����Ă����̌��ʂ͂킩��܂��B
��̓c�B�[�^���h�[���̏��^�X�s�[�J�ŁA�����j�b�g�����̍����ő��肵�Ă���̂ł��܂荷�͏o�Ȃ��悤�ł����A�z�[���X�s�[�J�Ȃ��ł����\�����傫�����薳���ł��Ȃ��l�ɂȂ�܂��B
�@�E���Z�@�\
�@���g����������ō��x�ȋ@�\�̓��j���[�́u���Z(MainCureve math)�v������܂��B
�����
Normalize�@�@�@�@�@�@�@�@��l���̕��\��
Filter�@ �@�@�@�@�@�@�@�@����̎��g��������ʉ߂������ꍇ�̌��ʕ\��
Sum�@�@�@�@�@�@�@�@�@�@�@���v
Flip�@�@�@�@�@�@�@�@�@�@ ���]
Offset �@�@�@�@�@�@�@�@�@�I�t�Z�b�g
Evaluate�@�@�@�@�@�@�@�@�@�㉺����ݒ肵�āA���̊Ԃɓ��邩�ǂ����̔���
Thick traces�@�@�@�@�@�@�@�\����������
ShowEqulizer�@�@�@�@�@�@�@�C�R���C�U�[��\��
InvertCapturePhasePolarity �ɐ����]
�Ȃǂ��ł��܂����A�ڍׂ͏ȗ����܂��B