|
|
|
|
| ■ ドット絵ナニカって? |
|
イラストからドット絵描き用の設計図を生成するツールです。 イラストから、  こんな感じでドット絵の設計図を起こすことができます。 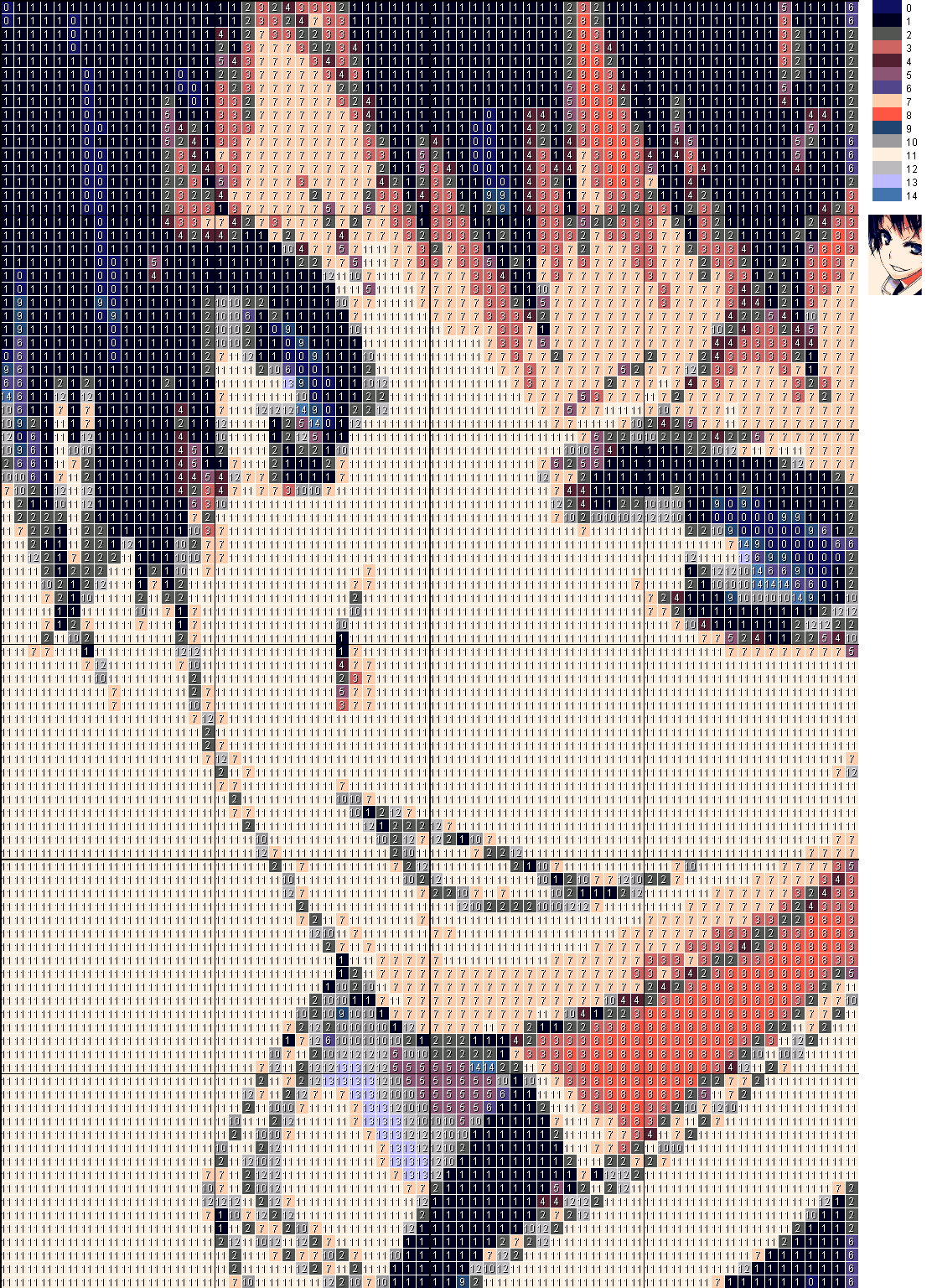 印刷するなどしてこれを見ながらドット絵を打ち込んでください。 「とびだせ どうぶつの森」での色指定の目安に、「パレットナビ」を生成することもできます。 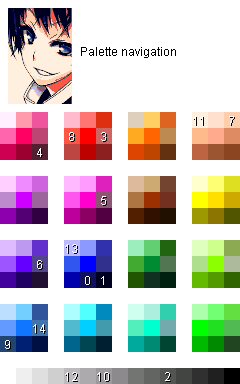 「とびだせ どうぶつの森」に取り込みたいなら、QRコードを作ることができます。 また、設定でじぶんの村名と名前を埋め込んだQRコードにすることもできます(詳しくはいろいろな機能で)。 ※ このQRコードは任天堂の保証する方法で生成したものではありません。 ドット絵ナニカで生成するQRコードを取り込んだ結果、どのようなことがおきても、すべて使用者の自己責任となります。 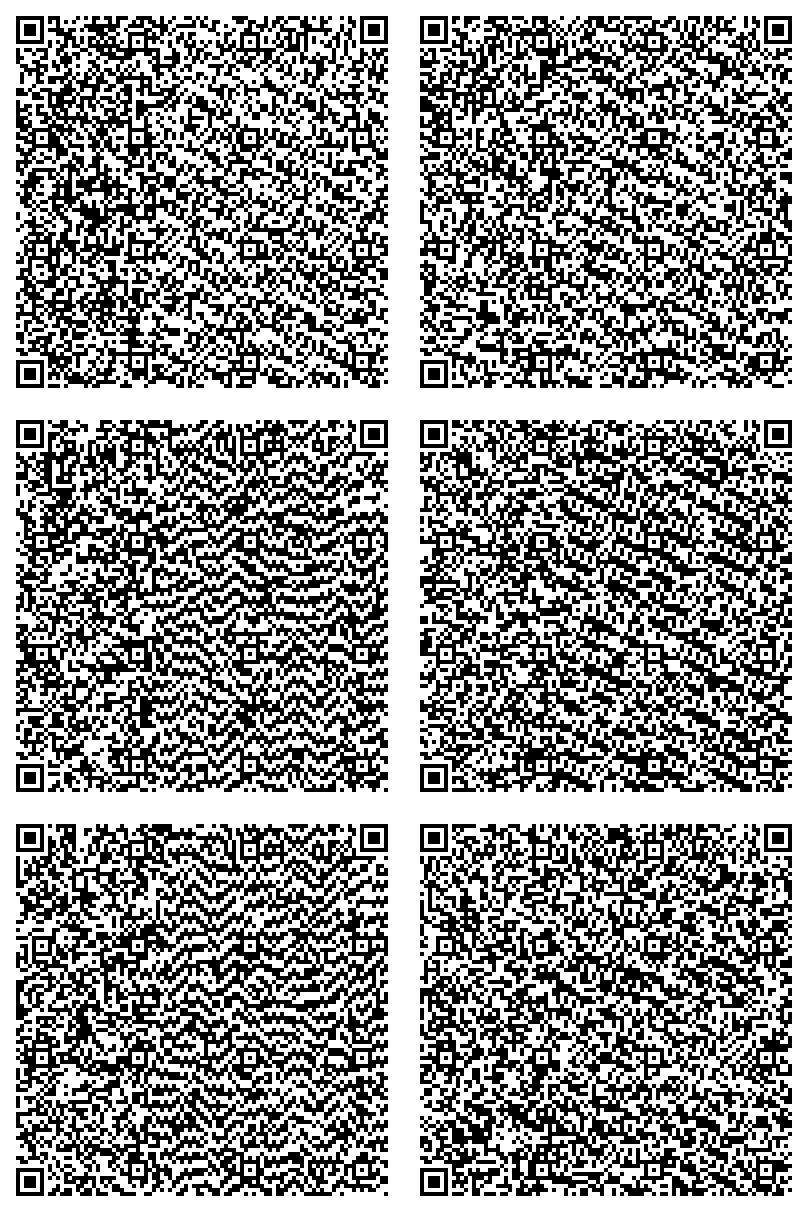 「どうぶつの森」での使用例。こんな感じです。  |
| ■ 使い方 |
|
ここからダウンロードして、パソコン上に解凍してください。 PC版ドット絵ナニカの頒布は終了しました。 「ドット絵ナニカ」というアイコンに、変換したい画像を ドラッグ&ドロップすると、メッセージが表示され、png形式の設計図が生成されます。 生成された画像は、元画像と同じフォルダに自動的に保存されます。 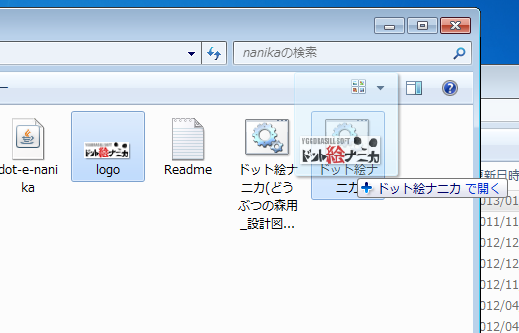 「とびだせ どうぶつの森」用の設計図を作りたいときは 「ドット絵ナニカ(どうぶつの森用_設計図+QRコード+パレットナビx32)」 というアイコンにドラッグ&ドロップします。 マイデザイン1枚分(32ドット幅)の設計図と一緒に、QRコードとパレットナビが生成されます。 別のサイズに縮小したり、パレットナビが要らないときは、 「高度な機能」フォルダに用意したプリセットのバッチファイルを使ってください。 次のプリセットを用意しています。
たくさんあるので、エクスプローラの表示を「一覧」に切り替えると便利です。 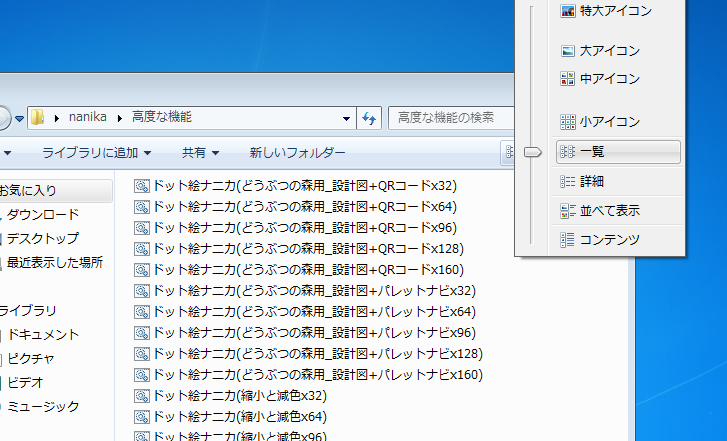 |
| ■ うまく動かないときは |
|
「'java' は、内部コマンドまたは外部コマンド…認識されていません。」と言われる  「'java' は、内部コマンドまたは外部コマンド、操作可能なプログラムまたはバッチ ファイルとして認識されていません。」 というメッセージが出る場合は、パソコンに Java がインストールまたはセットアップされていません。 Java をインストールしてから再度試してみてください。 Java のダウンロード(無料) それでも解消しない場合は、Javaへのパスが通っていない可能性があります。 通常は環境変数「PATH」に Java.exe までのパス(例えば、Windows 7 64bit版だと C:\Program Files (x86)\Java\jre7\bin など (「Files」と「(x86)」の間にはスペースがあるので注意))を追記することで解決します。 このパスは OSや環境により異なるため、一概にココ、とは言えないのです。 ですが JavaのVersion 7系をインストールしている場合は、次のパッチを使うことで対処できるかもしれません。 ドット絵ナニカ Java7用パッチをダウンロード ダウンロードしたら、圧縮ファイル内のバッチファイル - 高度な機能 - ドット絵ナニカ(どうぶつの森用_設計図+QRコード+パレットナビx32).bat - ドット絵ナニカ.bat をすべて、元のドット絵ナニカに上書きしてください。 パスを追記する場合 環境変数「PATH」に Java.exe までのパスを追記する手順は次の通りです。 パスの追記に際しては、既存の記述との間を「;」で区切るのを忘れると、いままで 動いていた他のプログラムが動かなくなることがあるので、注意して作業してください。 例えば、元が次のような内容だった場合は C:\Lib\OpenCV\bin; 次のように編集します。 C:\Program Files\Java\jre7\bin;C:\Lib\OpenCV\bin; Windows の場合、java.exe までのパスは次のコマンドで調べることができます。 dir "%SystemDrive%\Program Files (x86)\java.exe" /s /b dir "%SystemDrive%\Program Files\java.exe" /s /b コマンドプロンプトを開いて、上の 2つのコマンドを実行してください。 次のようにたくさん見つかるときは、一番大きいバージョン番号(jre7 とか)が付いているものを選べば大体当たりです。 C:\Program Files\Java\jdk1.6.0_21\bin\java.exe C:\Program Files\Java\jdk1.6.0_21\jre\bin\java.exe C:\Program Files\Java\jre7\bin\java.exe 環境変数に設定する際は、最後の「\java.exe」は消します。 環境変数の設定画面は、次の操作でアクセスできます。 ● Windows XP 1. マイコンピュータを右クリック 2. プロパティを選択 3. 詳細設定タブ - 環境変数 ボタンをクリック 4. 環境変数の Path を編集(無い場合は新規作成) ● Windows Vista /Windows 7 1. コンピューターを右クリック 2. プロパティを選択 3. 左ペイン「システムの詳細設定」をクリック 4. 「環境変数」を選択 5. 環境変数の Path を編集(無い場合は新規作成) 環境変数には、ログオンしているユーザだけに適用される「ユーザー環境変数」と システム全体(そのコンピュータにログオンするすべてのユーザ)に影響が及ぶ 「システム環境変数」とがあります。「システム環境変数」を設定すれば確実ですが、 自分のパソコンでない場合や悪影響が不安な場合は「ユーザー環境変数」のが安心です。 良く分からない場合は、インターネット上に詳しい解説も公開されているので、調べてみてください。 java、pathのキーワードでググる 「エラー: メイン・クラスcom.yggdrasillsoft.util.image.Entryが...」と言われる  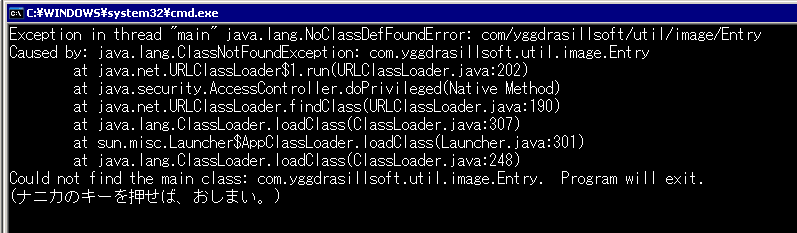 「エラー: メイン・クラスcom.yggdrasillsoft.util.image.Entryが見つからなかったかロードできませんでした」または 「Exception in thread "main" java.lang.NoClassDefFoundError: com/yggdrasillsoft/util/image/Entry」 というエラーメッセージがでるときは、ドット絵ナニカの使い方を間違っています。 このエラーは、プログラム本体(dot-e-nanika.jar)が正しい場所にない場合に起きます。 例えば一部のファイルだけを解凍して使おうとしたり、 同梱されている「dot-e-nanika.jar(ドット絵ナニカの本体)」を消してしまったり、 「ドット絵ナニカ Java7用パッチ」を「ドット絵ナニカ」本体に上書きしないで使おうとしたりすると起こります。 ドット絵ナニカは、解凍されたファイル構成を変更すると正しく動作しません。 このエラーが出る場合は、下記のファイル構成を参考に正しい構成に直すか、zipから解凍し直してください。 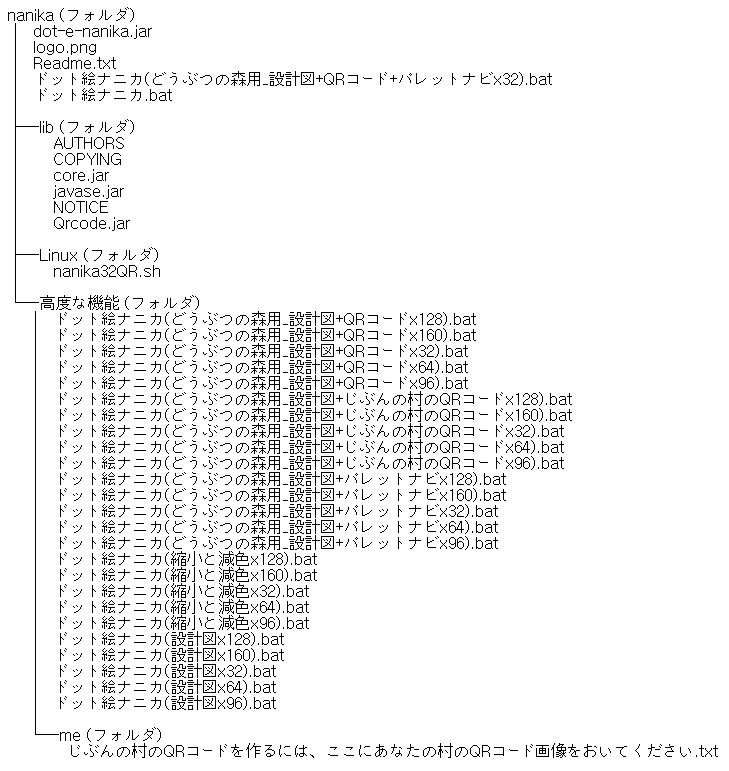 プログラムを別の場所に移動するときは、解凍されたフォルダ(nanika フォルダ)ごと全て移動してください。 「ファイル、ナイヨ」と言われる ドラッグ&ドロップをせずに「ドット絵ナニカ」を直接起動したためです。 変換したい画像ファイルを「ドット絵ナニカ」のアイコンにドラッグ&ドロップしてください。 デスクトップにドット絵ナニカを置いている場合で、ドラッグ&ドロップしているにも関わらずこの事象が発生するときは、 ドット絵ナニカ本体をフォルダごとCドライブ直下などに置くと、正常に動作するようです。 環境の問題と想像していますが、2013年1月現在正確な原因は特定できていません。 「アナタノ村ノ QRコードガ、ナイヨ」と言われる 「me」フォルダにQRコードの画像が無いと、このエラーになります。 あなたの村名とあなたの名前を設定したQRコードを作る場合は、「高度な機能」フォルダ内の「me」フォルダに、 あなたの「とびだせ どうぶつの森」で作成したQRコードの画像を置く必要があります。 詳しくはいろいろな機能を見てください。 「アナタノ村ノ QRコードハ、ドレ?」と言われる 「me」フォルダに複数の画像がある場合、このエラーになります。 あなたの「とびだせ どうぶつの森」で作成したQRコードの画像は、1つだけ置いてください。 「アナタノ村ノ QRコードガ、ヘンダヨ」と言われる 「me」フォルダにある画像がQRコードでないか、読みづらいQRコードです。画像を圧縮したり、加工したりすると発生する場合があります。 別のQRコード画像か、画質の良いQRコード画像に差し替えてください。 「アクセスが拒否されました。」と言われる CD-ROMドライブなど、保存できない場所から画像がドラッグ&ドロップされたためです。 「ドット絵ナニカ」は、ドラッグ&ドロップした元画像がある場所に変換後の画像を保存します。 元画像はデスクトップやピクチャなど、保存可能な場所からドラッグ&ドロップしてください。 「javaがどうとか Exception」とか言われる 画像が未知の形式であるとか、環境設定が想定外の状態である状況です。 解消方法は事象により異なります。掲示板から状況を報告して貰えれば、対処できるかもしれません。 その際には、 - 使っているパソコンのOS - 何をしたらどうなったか - 何をしたいか を明記してください。 「(ナニカのキーを押せば、おしまい。)」とか言われる 処理が完了したことを知らせる正常なメッセージです。キーボード上の何かのキー(スペースとかEnterとか)を押してください。 ×ボタンでウィンドウを閉じても構いません。 |
| ■ キレイなドット絵を作るには |
|
ドット絵ナニカは簡単な操作でドット絵を作ることができますが、 ひと手間加えることでよりキレイな仕上がりを得ることができます。 1.縮小結果をさらに微調整する 色やドットの位置が微妙に気に入らないときは、ドットを打ち込みながら調整する必要があります。 それはそれで楽しいのですが、QRコードで取り込みたいときや再現性を優先したいときには 少し手間がかかります。 そんなときは、「縮小と減色だけする」機能をうまく使うと、より完成度の高いドット絵を作ることができます。  まず、「高度な機能」フォルダにある「ドット絵ナニカ(縮小と減色x32)」を使って、減色と縮小だけを施した絵を作ります。  これをペイントやGIMPなどのツールで好きに編集します。 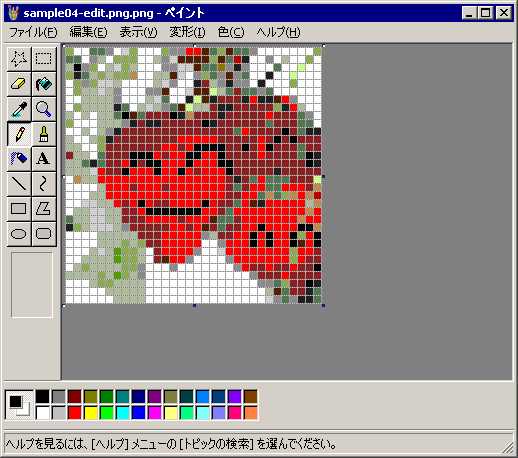 これを再度ドット絵ナニカで処理すれば、 編集した後の状態で設計図を生成することができます。もちろん、そのままQRコードにして取り込むこともできます。 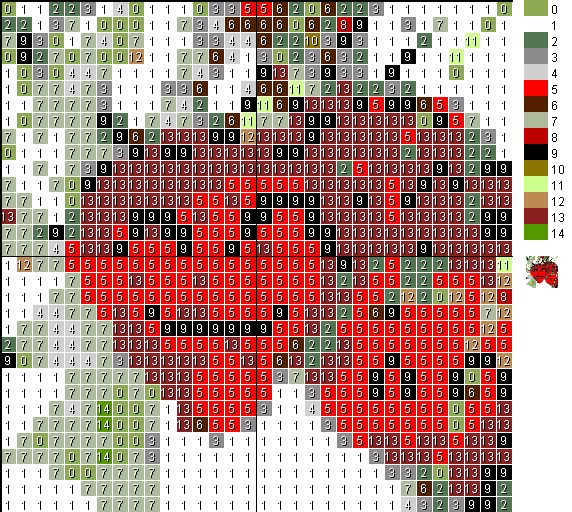 ※ なんか完成度が高くなったように見えないのは僕がへたくそだからです。 2.あらかじめ色味を整える ドット絵ナニカは、画像を解析して色を15色まで減らす処理を行っています。 減色処理には色々な方法があるのですが、ドット絵ナニカはアニメのようなイラストを想定した アルゴリズムを採用しています。 そのため、パソコンで描いたCGのようなイラストは比較的きれいに仕上がるのですが、 写真のように色の数が多くて変化に富んだ画像だと、 きれいな色合いを再現できないことがあります (GIFやPNG系は得意でJPEG系が苦手、と言えば、イメージし易いでしょうか)。 次のいちごのサンプルがあります。  何も加工せずにドット絵ナニカで処理すると、このようになります。 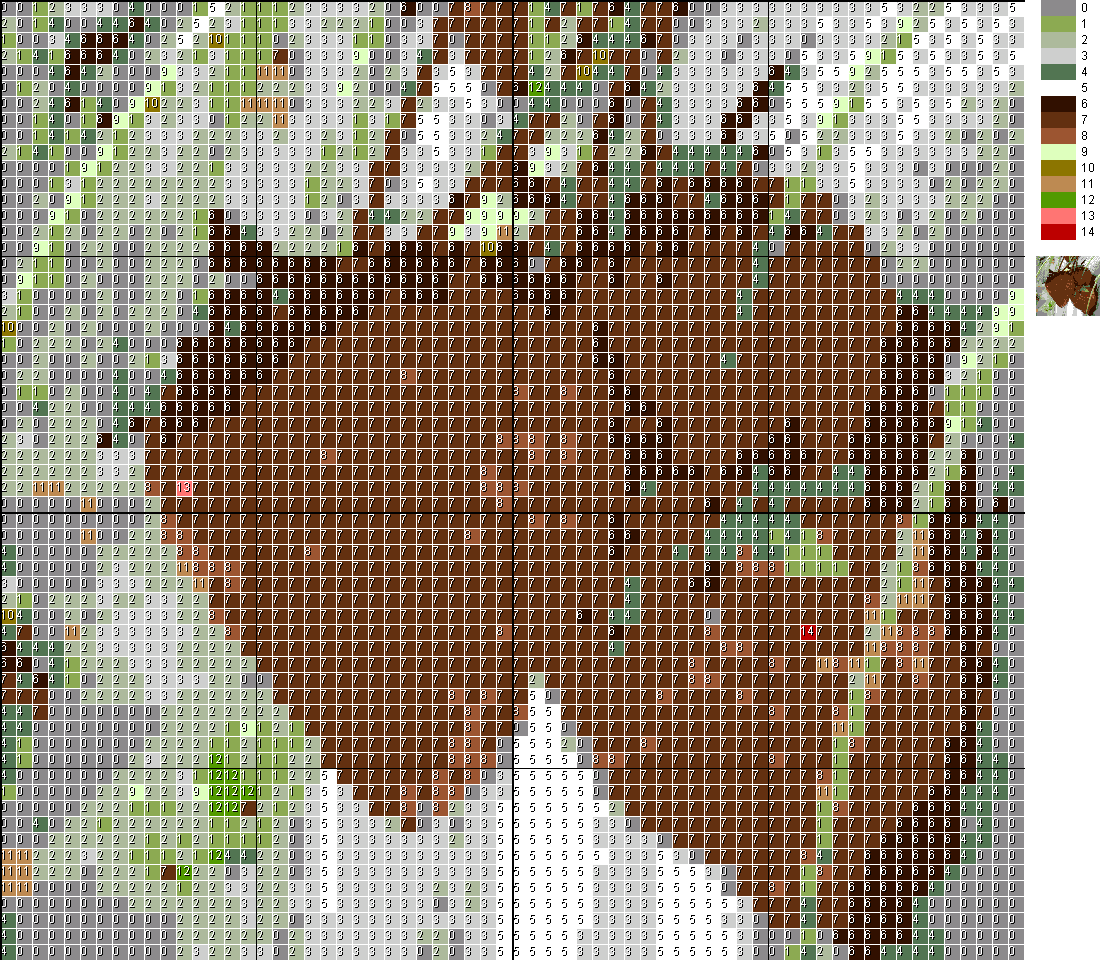 13番のピンク色(画像左中央付近)や14番の赤色(画像右中央付近)が、 それぞれ 1ドットだけ浮き出てしまいました。対象が写真の場合、このような処理結果になり、 貴重な色数(パレット)を浪費してしまうことがあります。 そこで、あらかじめ色を調整してみましょう。若干明るくし、さらに 16色に減色しておきます。  元画像としては荒く見えますが、どうせ縮小するのでこれで良いのです。 これをドット絵ナニカで処理すると次のようになります。 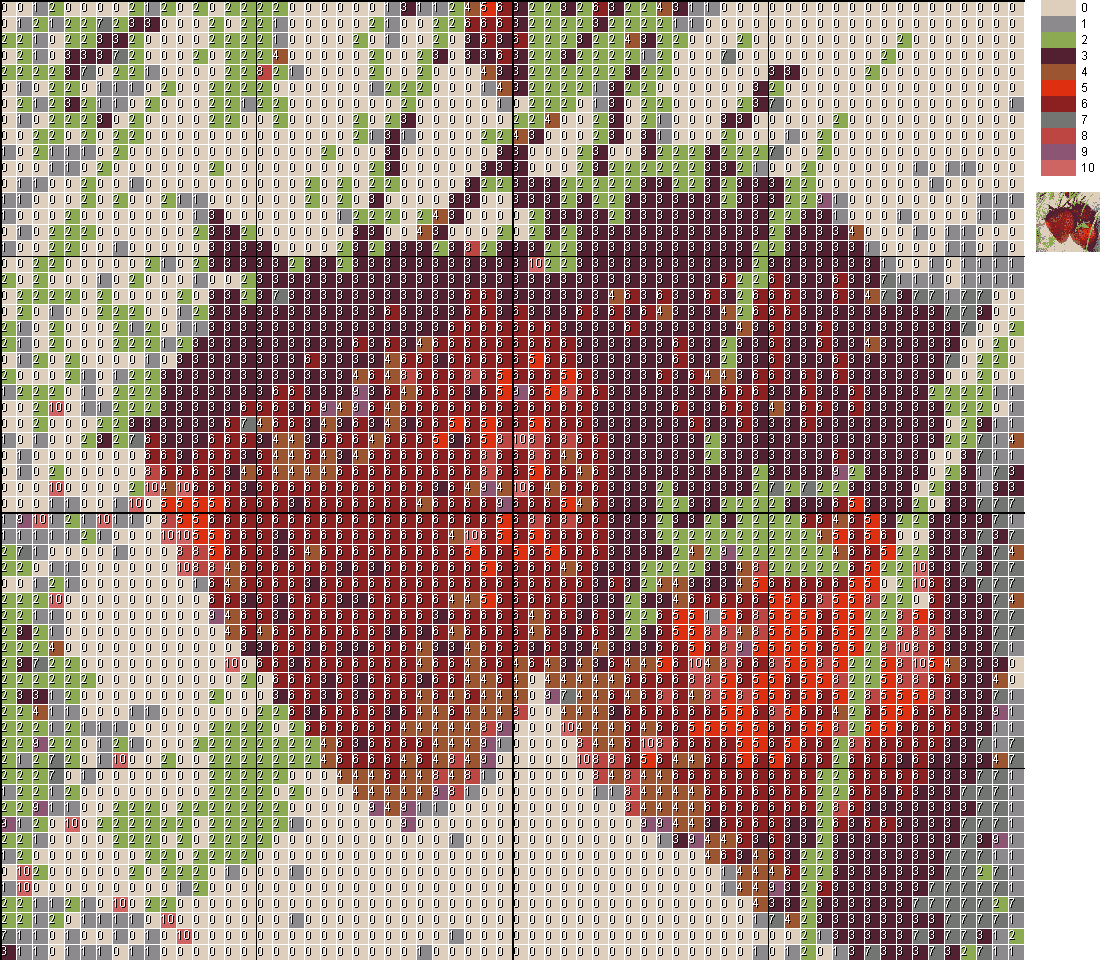 塗りつぶしたような起伏に乏しい色味から、適度な変化のある色使いになりました。 使っている色が 10色まで減ったわりにおいしそうな感じになったと思いませんか。 ドット絵ナニカは、元画像を解析して、どうぶつの森用の160色パレットと比べてより近い色に寄せていくことで減色を実現します。 そのため、このようにあらかじめ色を減色したり、色味を調整したりしておけばあるていど期待した色合いを保つことができます。 減色には色々な手段がありますが、フリーソフトで簡単にできるのは GIMP などが便利です。 GIMP の場合、画像を開いて ・画像 → モード → インデックス で「インデックスカラー変換」を開き、 ・最適パレットを生成で「最大色数 16」を指定 ・色ディザリングで「Floyd-Steinberg ディザリング(通常)」を選択 で変換すると、このように減色できます。 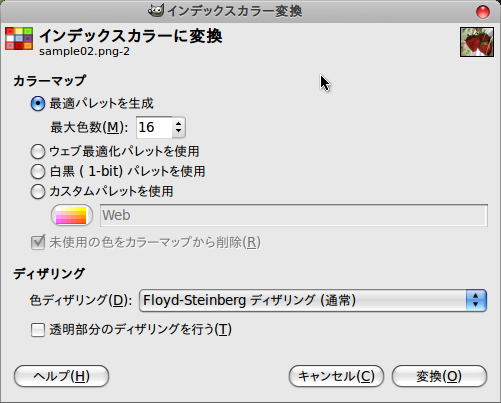 減色した画像は、JPEGで保存すると色数がまた増えてしまう場合があるので、PNG や BMP などで保存してください。 3.縮尺を指定する ドット絵ナニカは、大きな画像を自動的に 96dot(ピクセル)幅に縮小します。 しかし、ワンポイントで使いたいような小さなイラストは 96dot もの大きなドット絵だと 取り扱いも作るのも大変になってしまいます。 そんなとき、ドット絵ナニカは生成される絵の幅を選ぶことができます。 「高度な機能」フォルダにある「ドット絵ナニカ(設計図x32)」や「ドット絵ナニカ(設計図x64)」を使うことで、 32dot幅と64dot幅のドット絵をそれぞれ生成することができます。 32dot幅 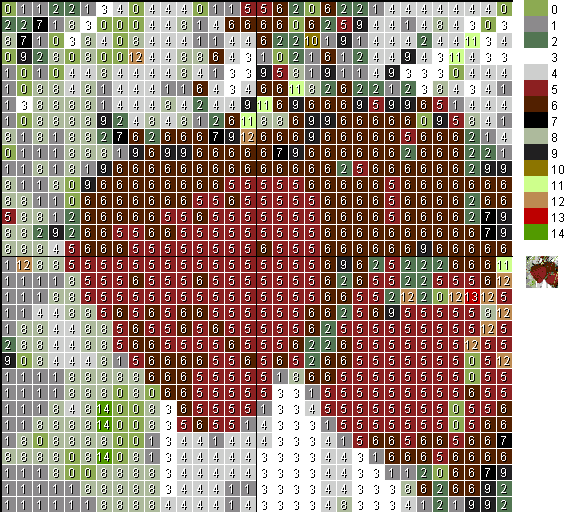 64dot幅 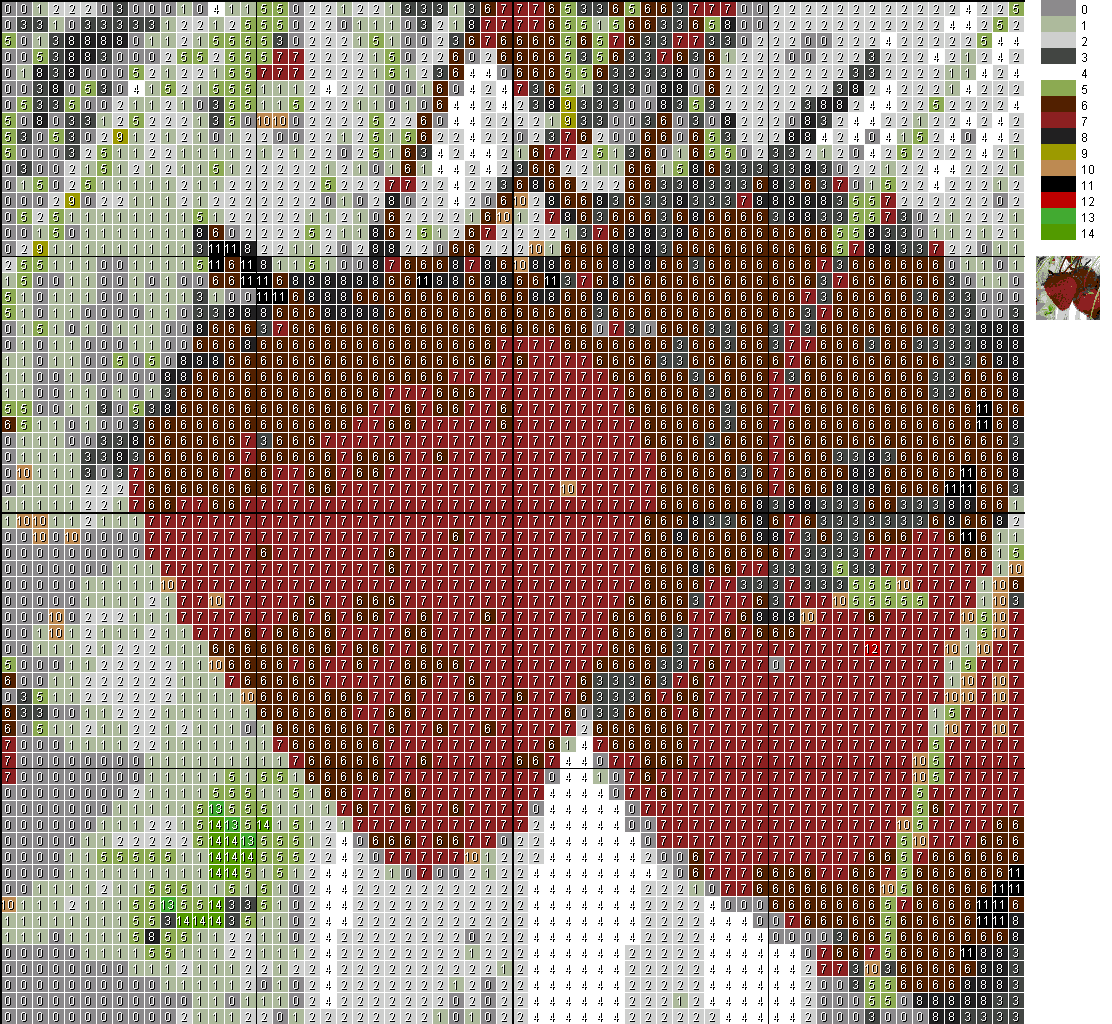 同じく「高度な機能」フォルダにあるプリセットのバッチファイルを使うことで、 用途にあわせて設計図を作成することができます。ぜひ試してみてください。 |
| ■ いろいろな機能 |
|
ドット絵ナニカは、起動オプションを変更することで動作を細かく指定することができます。 「高度な機能」フォルダにあるのはその一例です。 ここでは、目的別に使い方を解説します。 1.じぶんの村のQRコードを作る ドット絵ナニカには、じぶんの村のQRコードを生成する機能があります(Version 1.51以降)。 このQRコードには、あなたの村名と名前が埋め込まれます。 このQRコードをあなたの3DSで読み取れば、通常の絵と同じように自分で好きに書き換えたり、 タイトルを付け直したり、ともだちに配布したりすることができます。 じぶんの村のQRコードを作るには、初めて使うときに一度だけ 産地情報(あなたの村名や名前などの情報)をドット絵ナニカに教える必要があります。 とびだせ どうぶつの森で作成した自分の村のQRコードをパソコンに取り込み、 「高度な機能」フォルダ内「me」フォルダに保存してください。 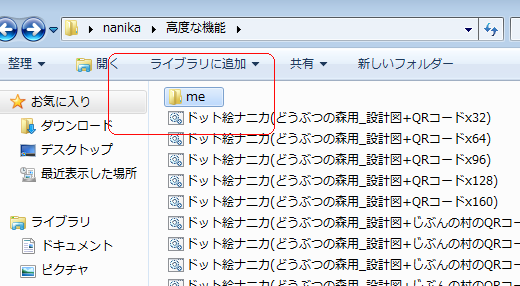 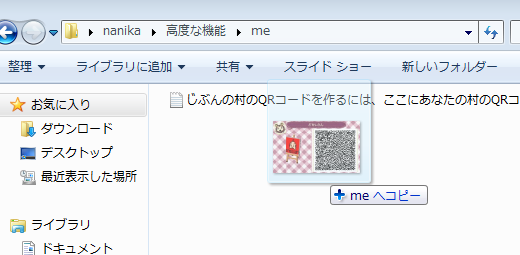 ファイル名は何でも良いですが、画像は「jpg」か「png」か「bmp」のいずれかの形式である必要があります。 また、マイデザインPROのQRコードではうまくいかないようです。どんなデザインでも良いので、自分で作った普通のマイデザインの画像を使ってください。 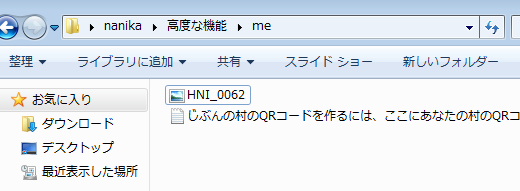 一度QRコードを保存すれば、以降は 「ドット絵ナニカ(どうぶつの森用_設計図+じぶんの村のQRコードx..)」を使えば じぶんの村のQRコードができます。 2.意図したサイズの設計図を作る ドット絵ナニカは、幅を基準に縦横の比率を保ったまま縮小します。 標準の幅は96dotで、例えば「ドット絵ナニカ」は幅 96dot になるように縮小します。 「高度な機能」フォルダの「ドット絵ナニカ(設計図x64)」を使えば幅 64dot になるように縮小します。 配布しているバッチファイルは 32dot 刻みで 160dot用 まで用意していますが、この幅は任意に指定することができます。 「ドット絵ナニカ.bat」をメモ帳で開いて、 java -classpath "%~dp0\lib\Qrcode.jar;%~dp0\dot-e-nanika.jar" com.yggdrasillsoft.util.image.Entry %1 と書いている行を編集して java -classpath "%~dp0\lib\Qrcode.jar;%~dp0\dot-e-nanika.jar" com.yggdrasillsoft.util.image.Entry %1 -s 100 のように「-s 100」と書き足すと、幅 100dot の設計図を作成できるようになります。 同じ要領で「-s 256」などとすれば横 8枚分(32dot x 8)のサイズになります。 QRコードを生成したい場合は、さらに java -classpath "%~dp0\lib\Qrcode.jar;%~dp0\dot-e-nanika.jar" com.yggdrasillsoft.util.image.Entry %1 -s 256 -q と指定します。 3.好きな画像形式にする 通常、ドット絵ナニカが生成する設計図画像はpng形式です。 普通の使い方ならこれで問題ないですが、二次加工したり印刷したりする関係上、 別の形式で出力したい場合があります。 そんなときは 「ドット絵ナニカ.bat」をメモ帳で開いて、 java -classpath "%~dp0\lib\Qrcode.jar;%~dp0\dot-e-nanika.jar" com.yggdrasillsoft.util.image.Entry %1 と書いている行を編集して java -classpath "%~dp0\lib\Qrcode.jar;%~dp0\dot-e-nanika.jar" com.yggdrasillsoft.util.image.Entry %1 -t jpg のように「-t jpg」と書き足すと、JPG形式で保存できるようになります。 同じ要領で「-t BMP」とすればBMP形式で保存できるようになります。 |
| ■ サンプル画像集(随時追加) |
|
|
黒神めだか 明らかに紫だけどな、髪。いいのか、『黒髪』じゃないから。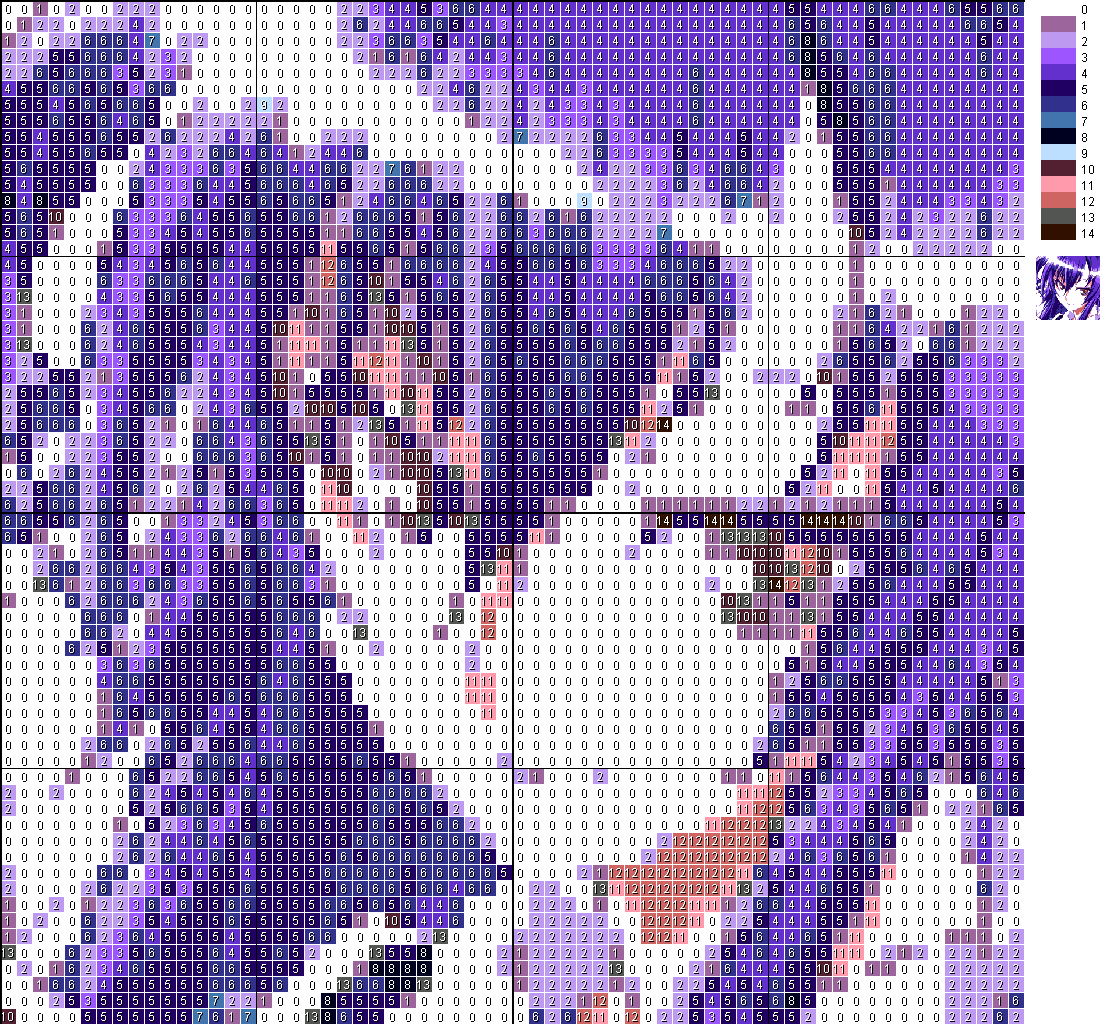 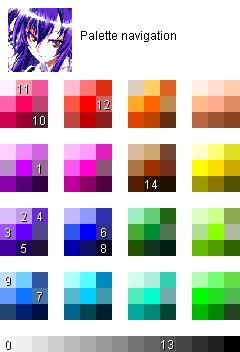 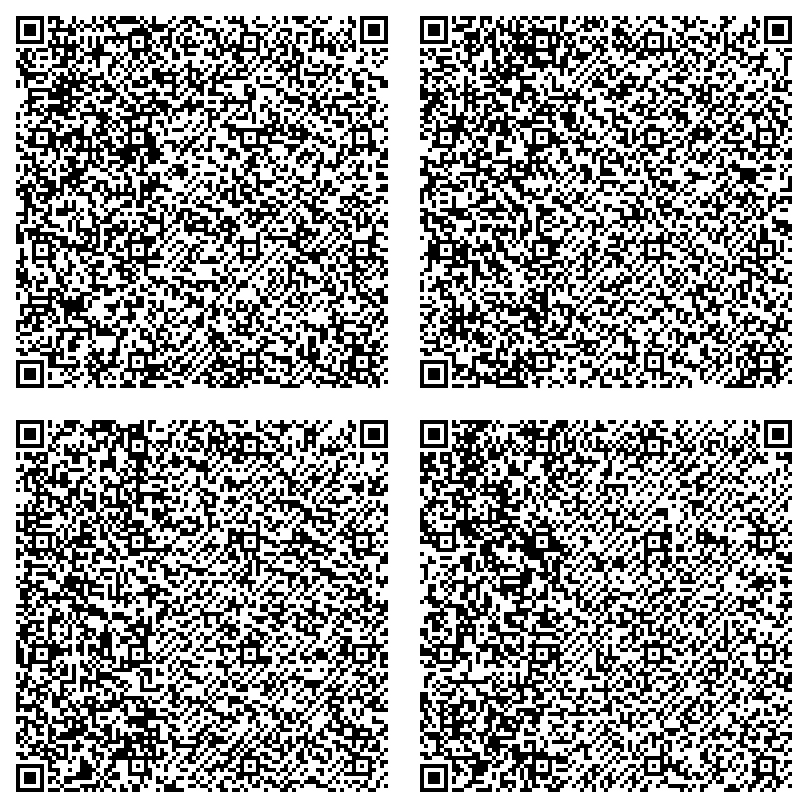 |
殺せんせー 無駄に大きい。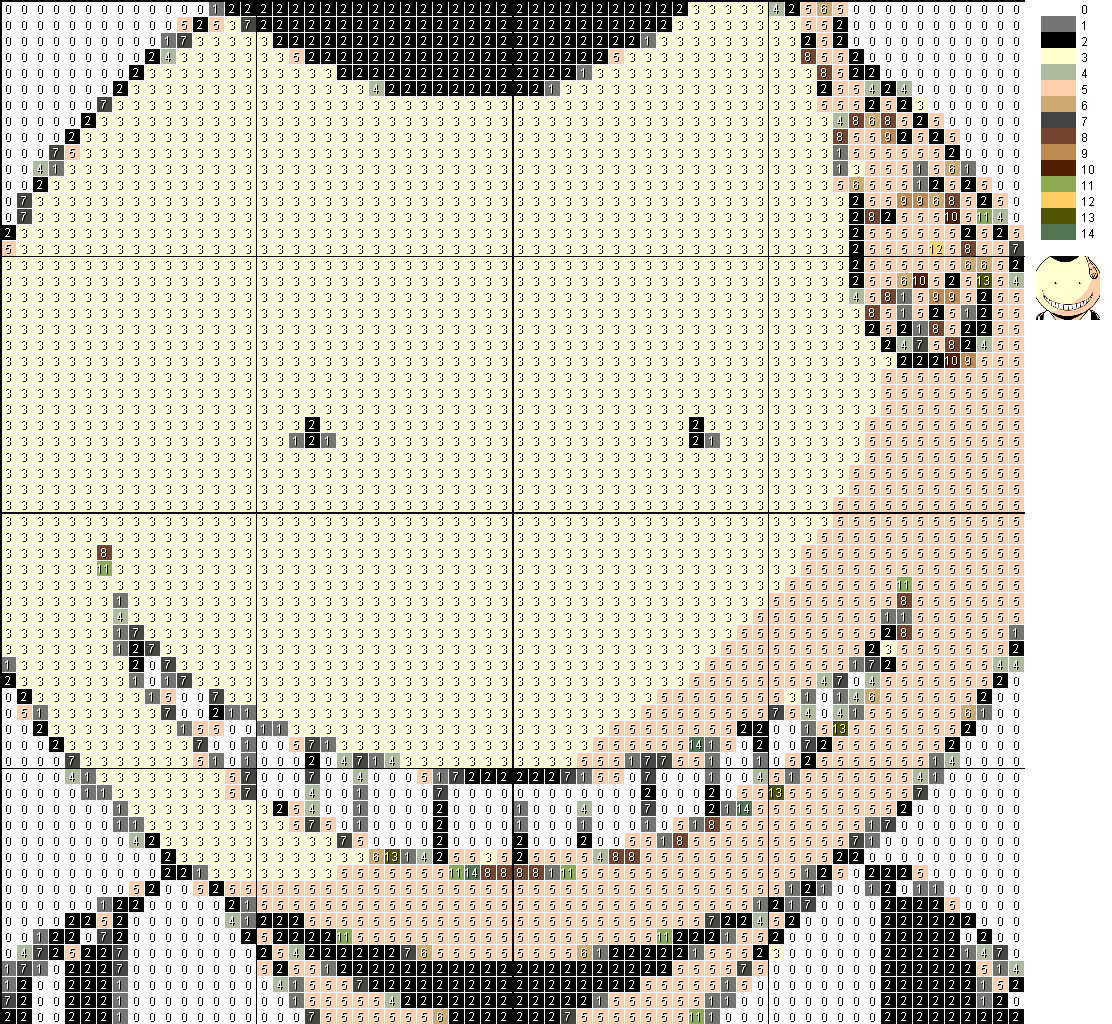 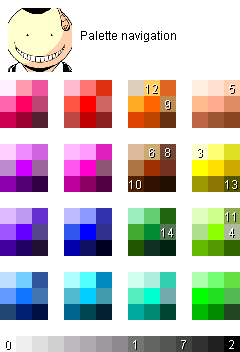 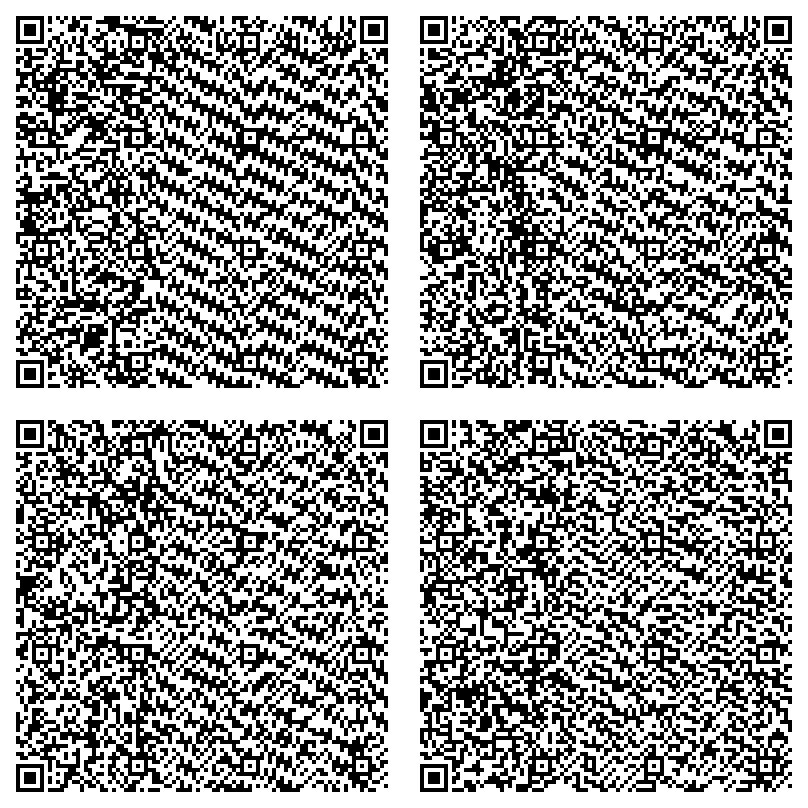 |
鏡音リン だけどなんかバニーガールに見える気がする...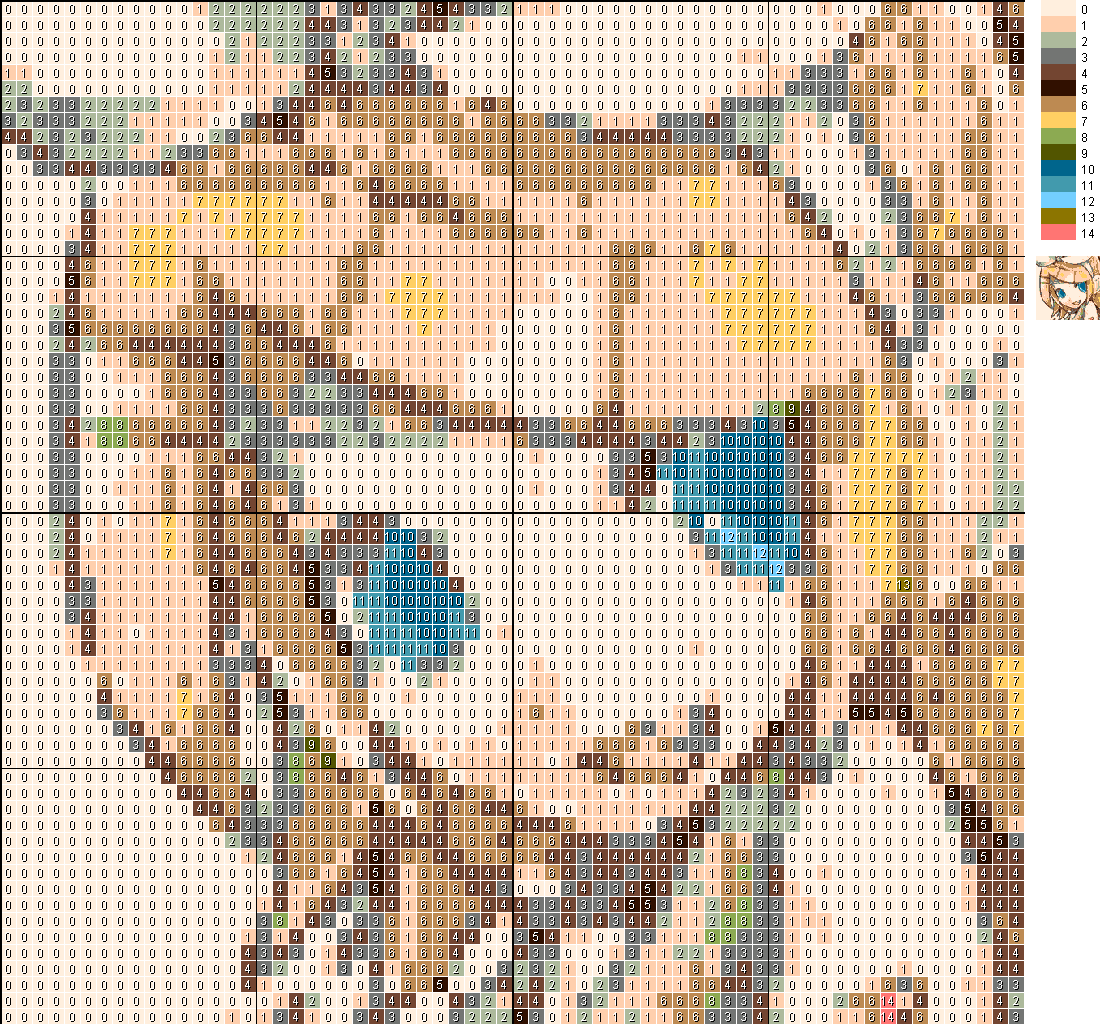 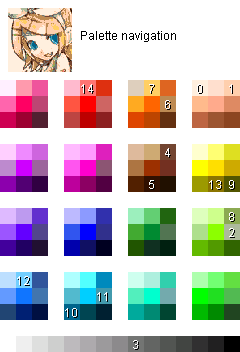 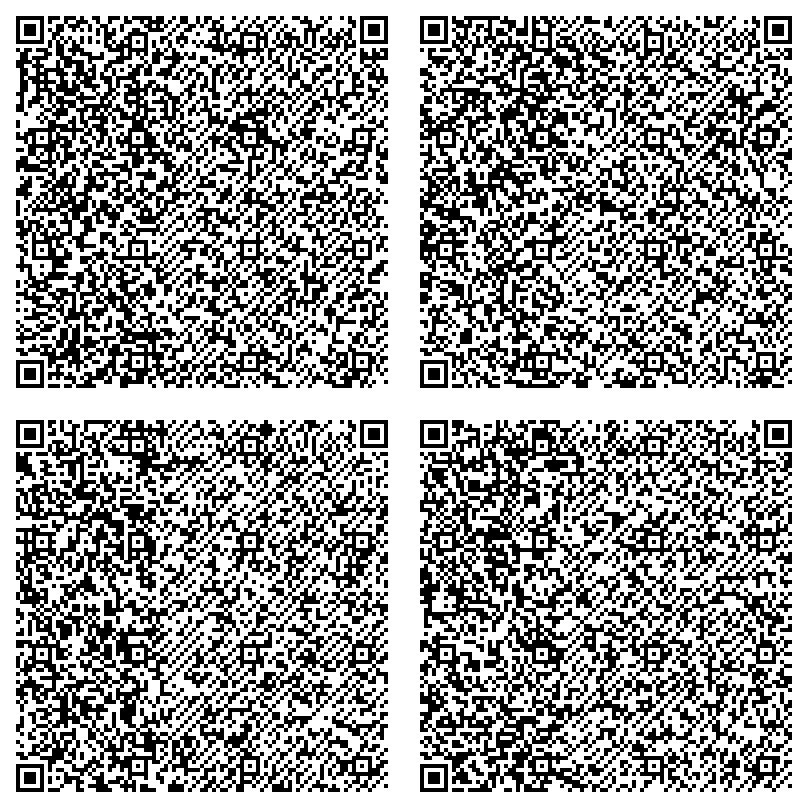 |
重音テト こちらの写真を拝借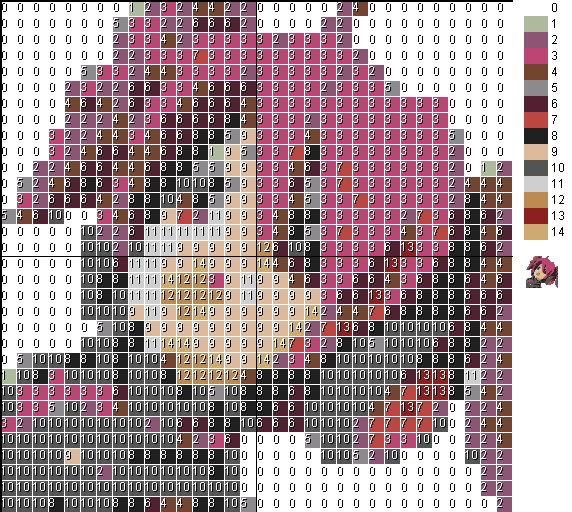 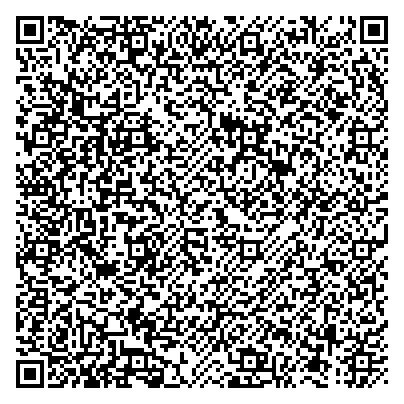 |
脳噛ネウロ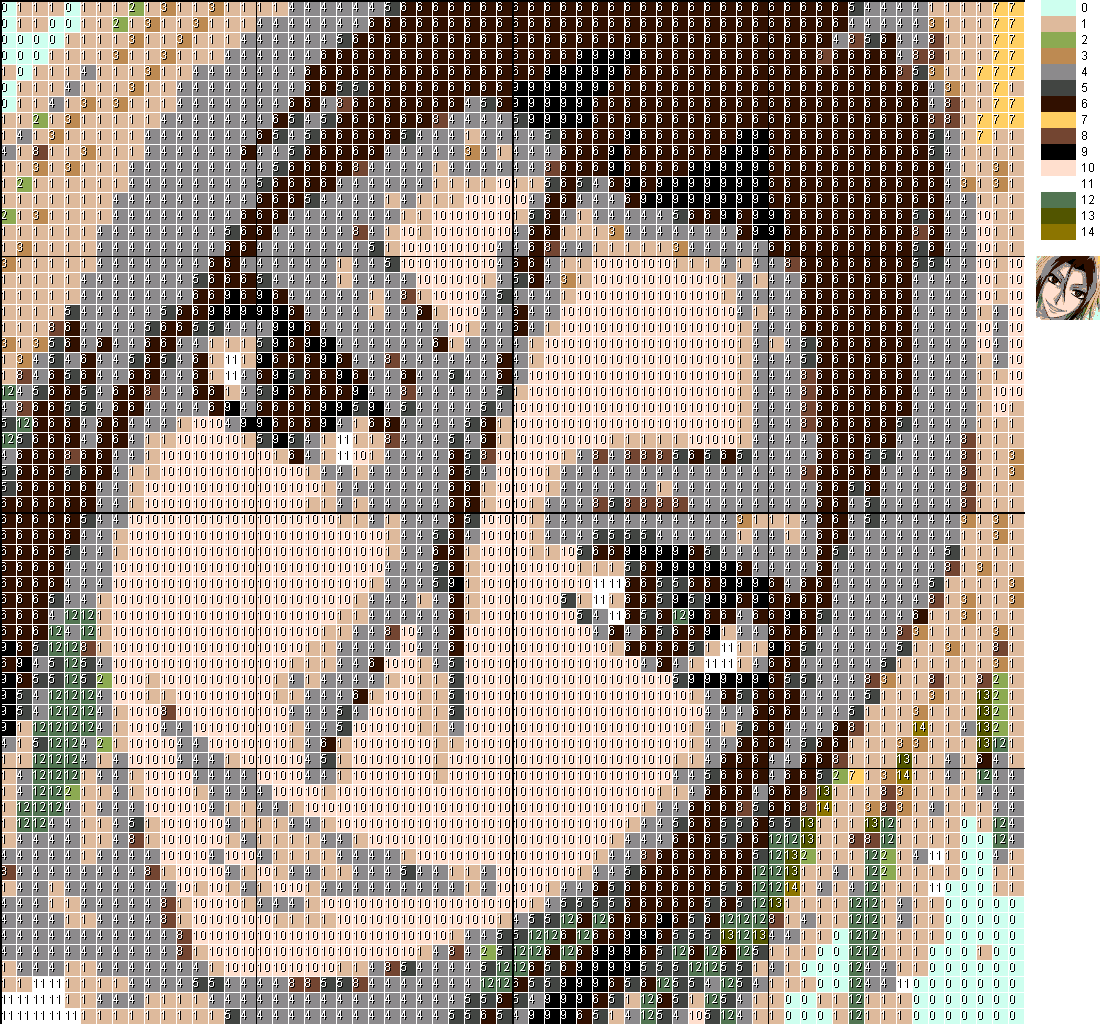 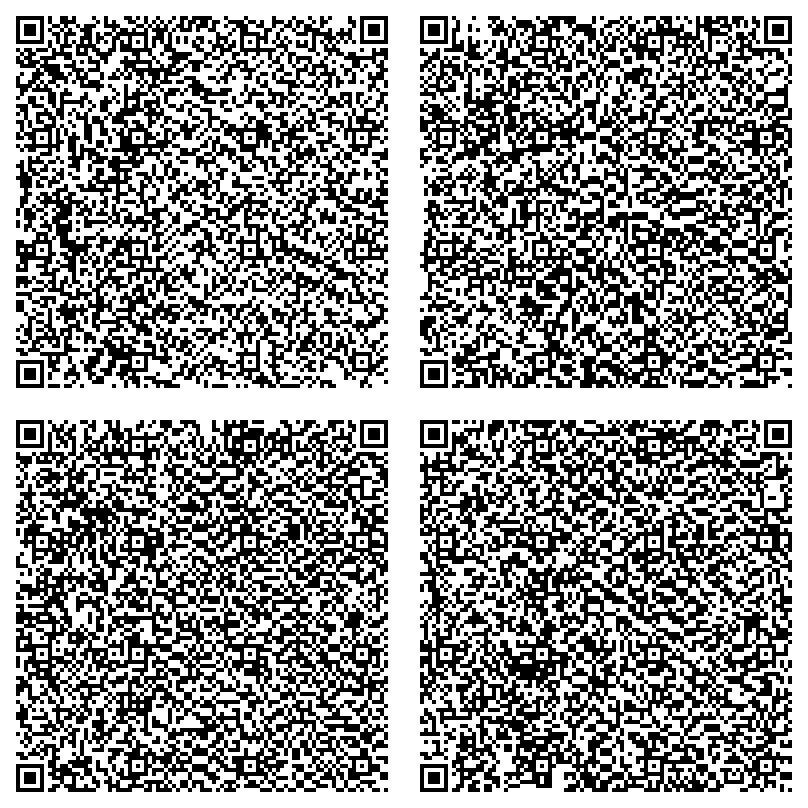 |
|
球磨川禊 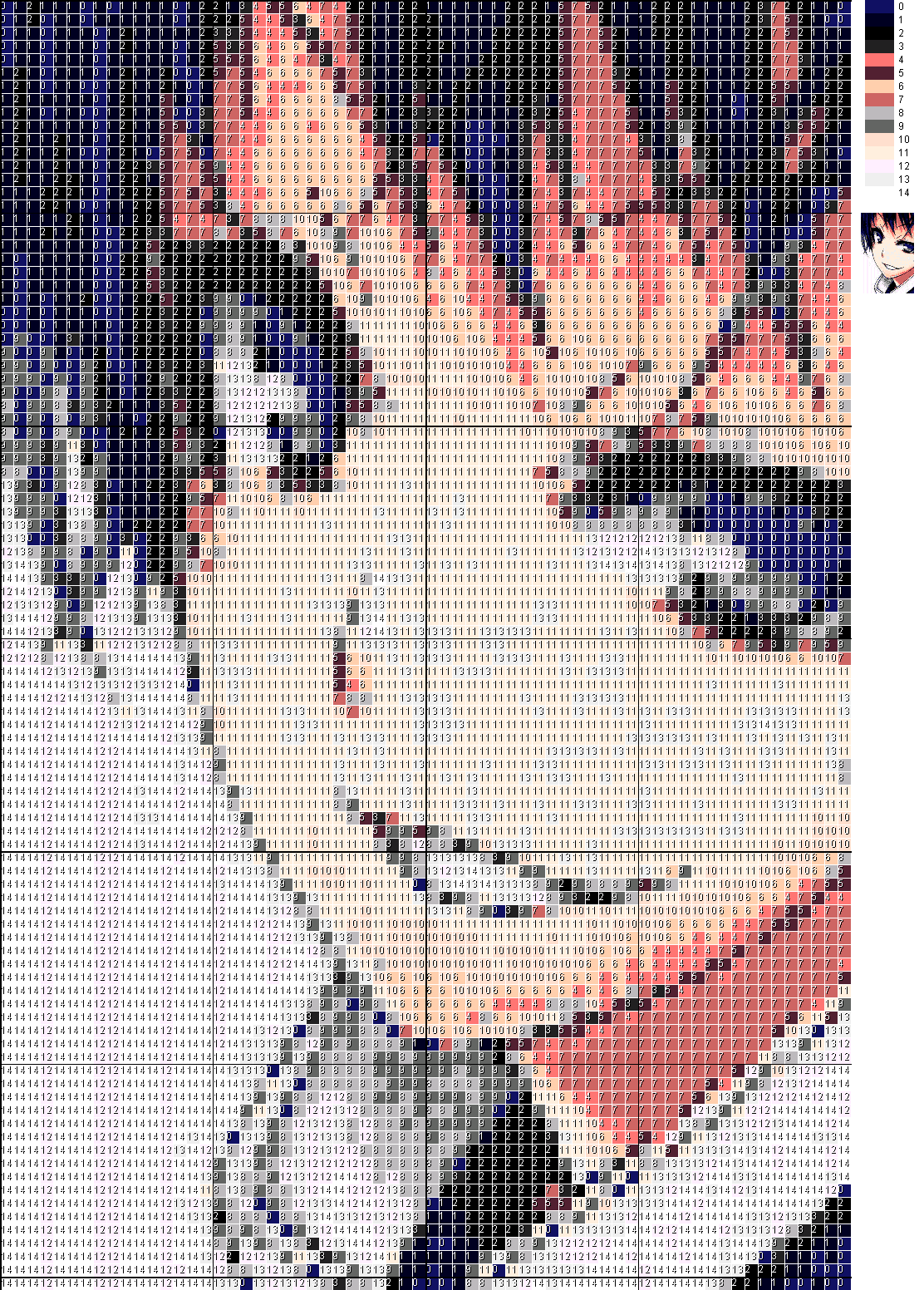 |
ハイキュー! ロゴ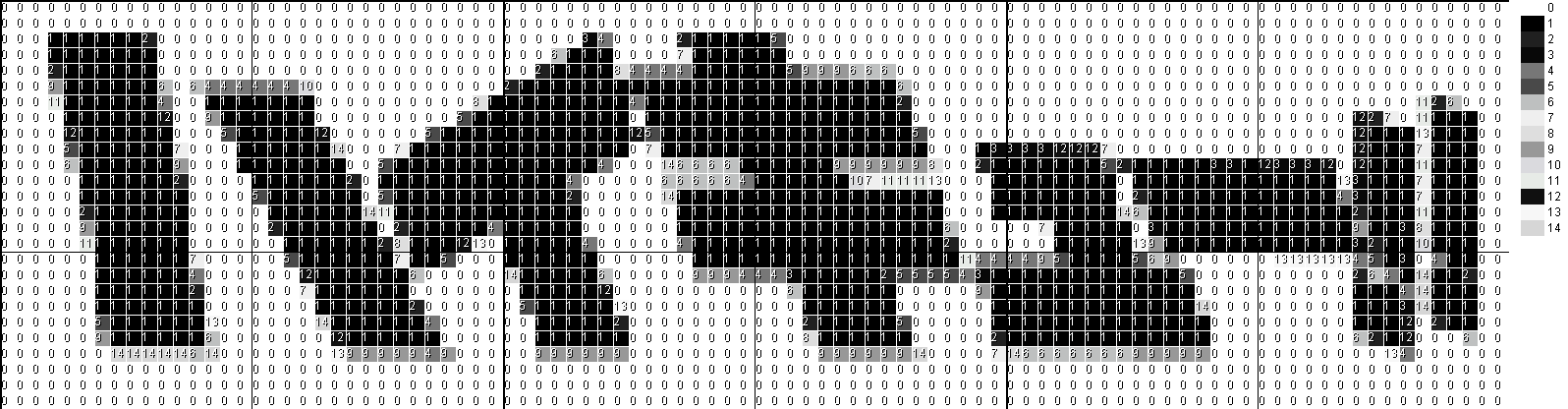 |
コカコーラ ロゴ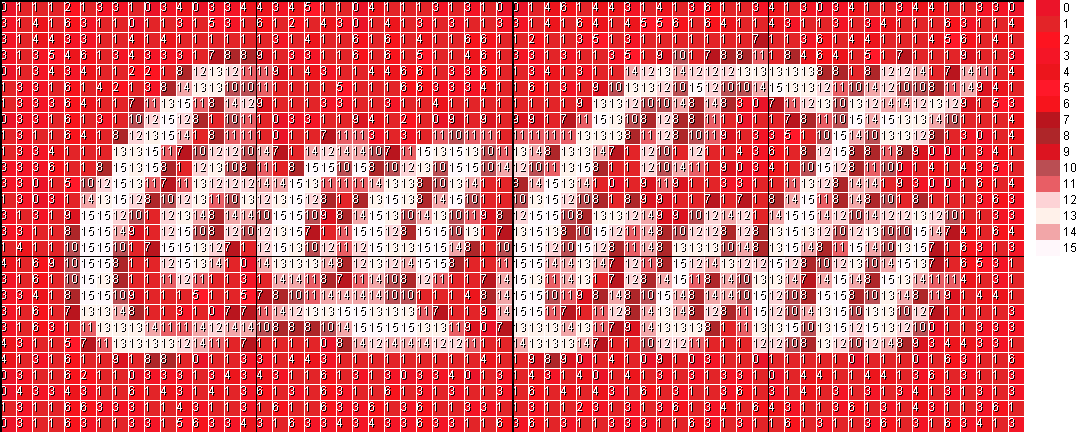 |
すき屋 ロゴ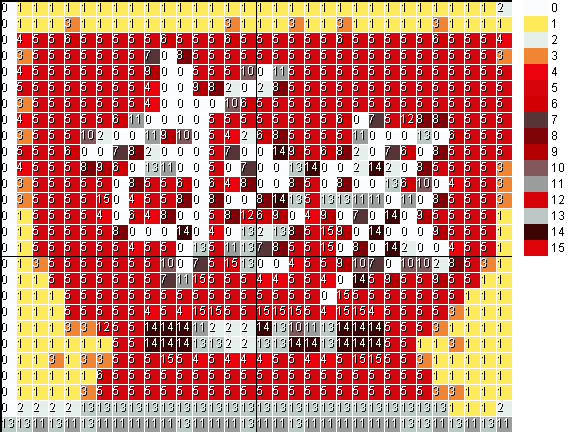 |
ローソン ロゴ |
きゅうべえ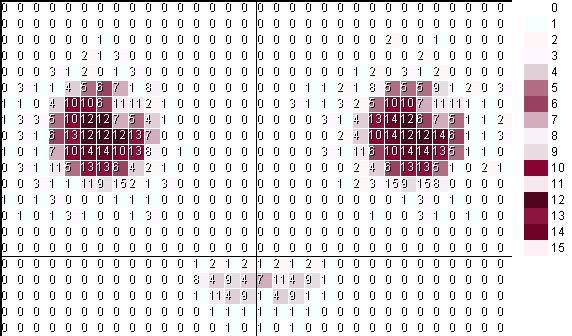 |
ゴン=フリークス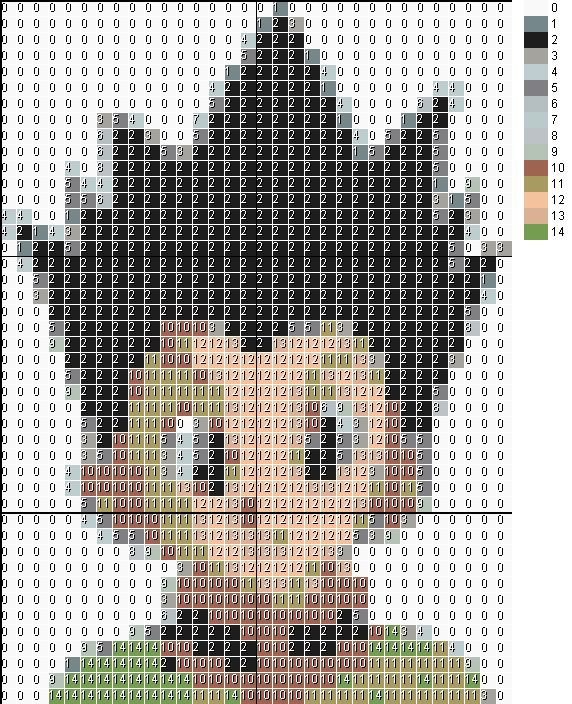 |
Windows 8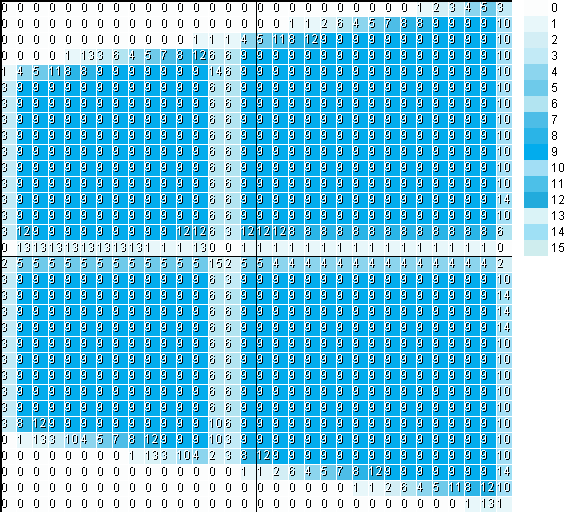 |
初音ミク |
moco's...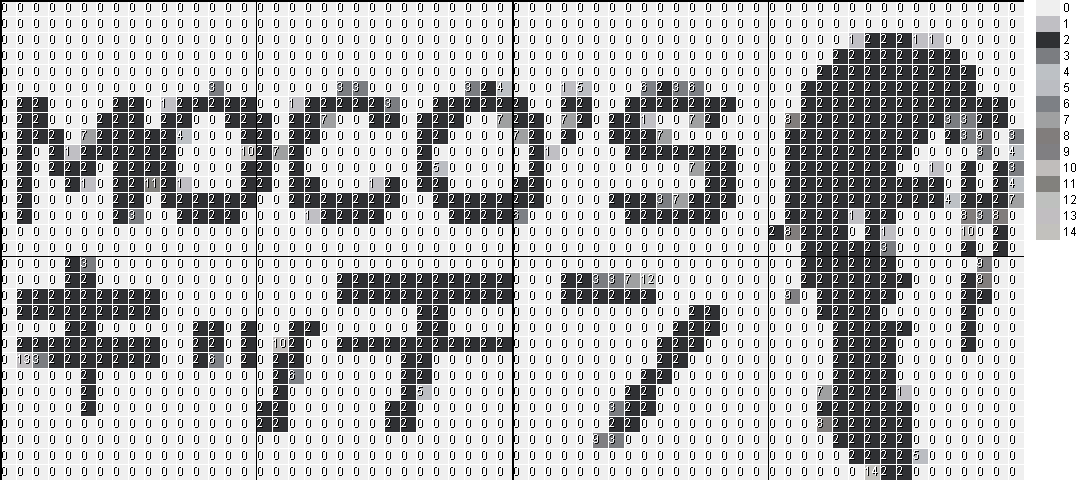 |