|
|
|
|
|
|
 |
 |
 |
 |
 |
 |
 |
| マウスを動かして,マウスポインタを処理対象の位置に合わせること。 | マウスポインタを処理対象の位置に置いて,左ボタンを押してから,すぐ離す。 | マウスポインタを処理対象の位置に置いて,左ボタンを押してすぐ離す操作を2回,すばやく,くり返す。 | 右ボタンを押してから,すぐ離す。結果,処理メニュー(選択肢)が示されることが多い。 | 処理対象を指定し,左ボタンを押したまま,マウスを移動させる。ドラッグ(drag)=「引きずる」の意味。 | ドラッグして,目的の位置でボタンを離す。ドロップ(drop)=「落とす」の意味。 | 中央の回転(ホイール)ボタンを前後に回すこと。表示画面の移動等が行われる。 |
|
|
|
|
|
|
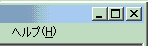 |
 |
| アプリケーションソフトの画面サイズを変更又は終了させます。 | 一番左のアイコンは,画面サイズを最小にし,画面下部のタスクバーに待避させます。 真ん中の2重□をクリックすると,画面サイズが適度に調整できるサイズになり,一重□の表示に変わります。この状態でクリックすると,画面は最大サイズになります。 一番右の×は,画面を消す(ウィンドウを閉じる=アプリケーションソフトを終了する)場合に,クリックします。 |
|
|
| 複数のウィンドウ(画面)が開かれている場合,操作対象のウィンドウは一番手前に表示させなければなりません。 背後にあるウィンドウを一番手前に表示させるための切り換え方法は,次のいずれかの方法によって行います。 (1) 背後に一部でも見えている場合は,直接クリックする。 (2) ショートカットキーで, [Alt] + [Tab] を操作する。 (3) 画面下部のタスクバー上に表示されている該当ウィンドウ名をクリックする。 |
|
|
| 新規作成 | 範囲すべて選択 | コピー | カット(切り取り) | ペースト(貼り付け) | 検索 | ファイルを開く | ファイルを保存 | アンドゥ(元に戻す,直前操作の取消) | 印刷 |
| [Ctrl]キーを押しながら[N],[A],[C]等のキーを押すと,キー操作のみで,簡単に下段の操作が行えます。 | |||||||||
|
|
|
1 まずコピー (1) 範囲指定 マウスでコピーしたい文章の冒頭をクリックしたまま,コピーしたい範囲をそのままなぞる。 (その結果,色が反転する。) (2) その部分の上で,右クリック (3) プルダウンメニューから[コピー]を選び,クリックする。 (パソコンに記憶される。) (注)手順(2)(3)の代わりに,[Ctrl]キーを押しながら[C]キーを押すことでも,同様の結果が得られる。 2 続けてペースト(貼り付け) (1) 貼り付けたい文書の指定箇所でクリックし,右クリック (2) プルダウンメニューから[貼り付け]を選び,クリックする。 (コピーした指定範囲の文章部分が貼り付けられる。) (注) [Ctrl]キーを押しながら[V]キーを押すことでも,同様の結果が得られる。 *マウスの使い方 |
|
|
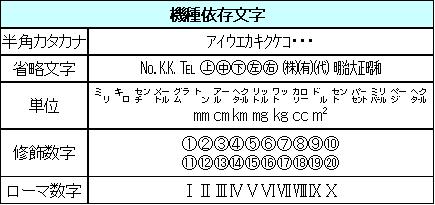 |
|
|
|
|
|
| アプリケーションソフトを終了させるには, (1) ウィンドウ右上の「×」をクリックして「閉じる」操作をするか, (2) 「ファイル」→「終了」を選択・実行します。 |
|
|
| アプリケーションソフトが動かなくなってしまった(全てのキー操作を受け付けない=「フリーズする(固まる)」ともいう。)場合には, (1) 「Ctrl」+「Alt」+「Delete」の3つのキーを同時に押します。 (2) すると「タスクマネージャ」が起動し,画面に実行中のアプリケーションソフトが一覧表示されます。 動かなくなったアプリケーションソフトは,「応答なし」と表示されています。 (3) 「応答なし」と表示されたアプリケーションソフトを選択して,「タスクの終了」をクリックします。 これにより,終了させることができます。 【注】 強制終了の場合には,保存していなかった入力中の文章やデータは失われてしまいます。 入力作業中に,こまめに保存措置を講じておくことが大切です。 |
|
|
(注)隠れた拡張子を表示させる方法 → [ 拡張子を表示させる方法 ] Windowsの初期設定では,ファイルの拡張子は表示されない設定になっている。 拡張子を表示させるためには,フォルダを開いた画面で,「ツール」から「フォルダオプション」を選択し,「表示」タブを選択し,「詳細設定」の項目の中から「登録されている拡張子は表示しない」のチェックを外して,「OK」ボタンを押す。 |