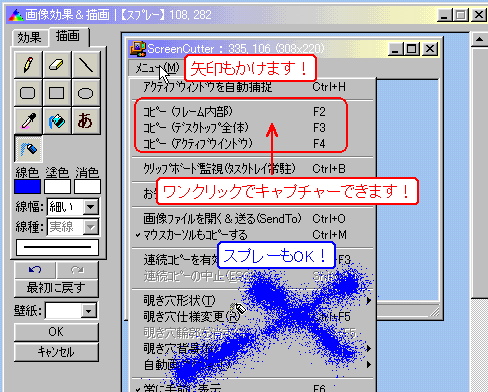Siries 3・・・・・「ScreenCutter」の使い方 |
インストール後、ショートカットをデスクトップに作っておきます。ファンクションキーの「F12」を押すと起動します。

すべてのメニューを表示したところですが、設定した後は表示するメニューを選択できます。
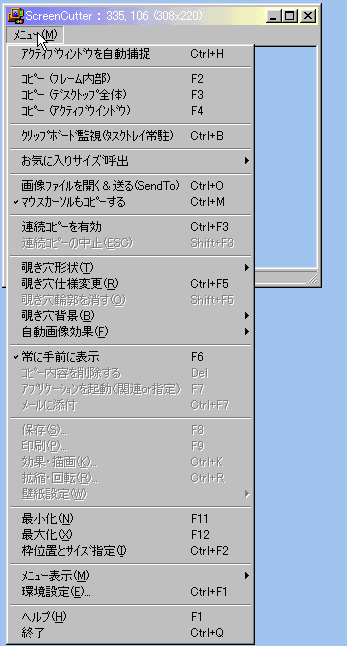
キャプチャーする形は下図のようにして決めます。

例えば、この場合はハート型を選びました。背景色は分かりやすいように原色のほうが良いと思います。またその方がきれいに透過できるようです。

キャプチャーしたい画像に合わせてキャプチャーします。この場合は枠内ですから簡単に「F2」を押すだけです。終わると「完了」の表示です。

ハート型の中だけ保存したいのですから、画像を透過して保存します。下はPNG形式での保存の場合です。ファイル名と透過色を指定します。透過しないとハート型の外枠の赤まで保存されます。
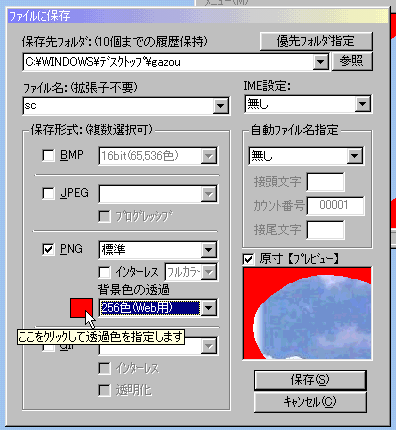
透過した画像と、透過していない画像です。
 |  |
GIF形式の場合は「透明化」にチェックを入れます。
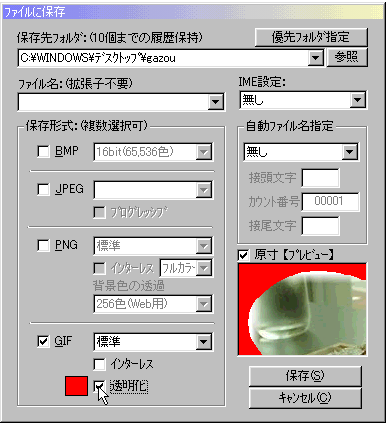
保存する画像にさまざまなエフェクトを付けることが出来ます。
例えば、下のが画像をキャプチャーした後にエフェクト加工して保存できます。

「セピア」加工をすると下図のように保存できます。
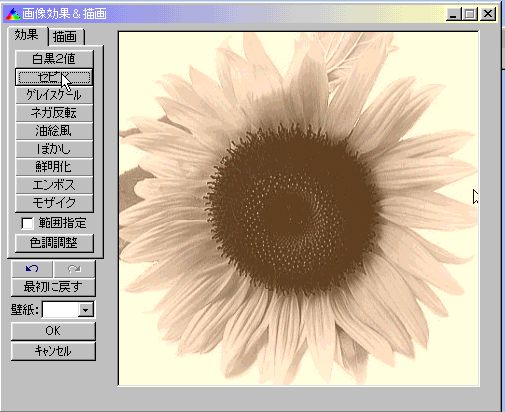
「油絵風」の場合はこんな感じになります。
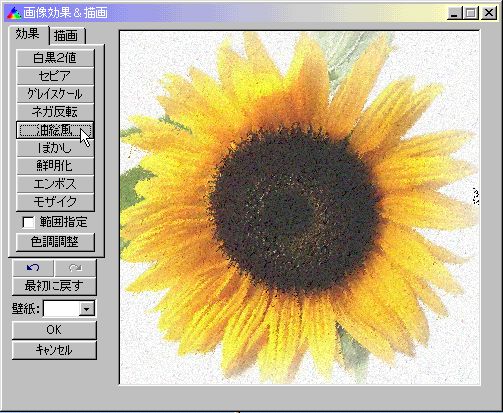
「範囲指定」をすると、マウスをドラッグして指定する四角の部分にエフェクト加工できます
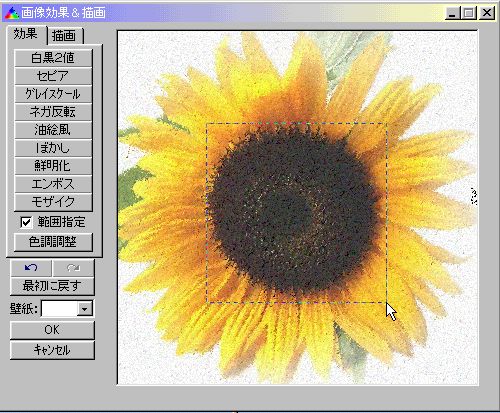
マウスでドラッグし、範囲を指定して「ネガ反転」を選択するとこうなります。
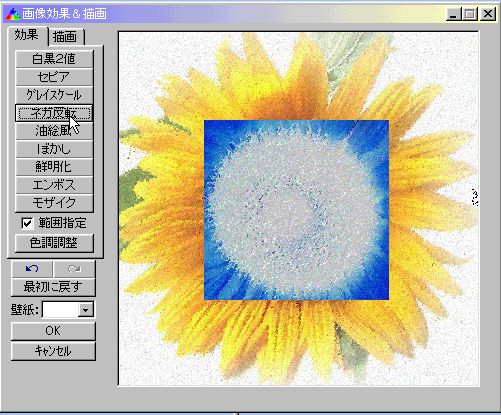
ソフトの説明などに良く使う「ペイント機能」もあります。
キャプチャーした後で「描画」を選択します。

線の色と幅を決めて、四角や丸を描くことが出来ます。
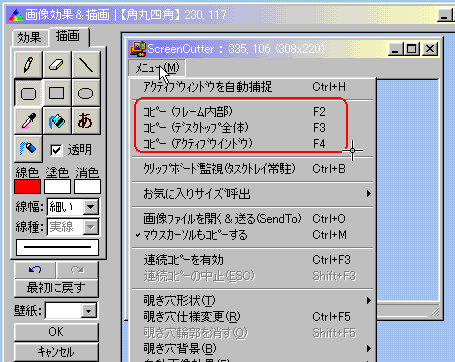
「あ」を選択して、画像上をクリックすると文字を挿入できます。

文字の入力画面になり、文字を挿入します。さらに下図のように矢印も記入できます。
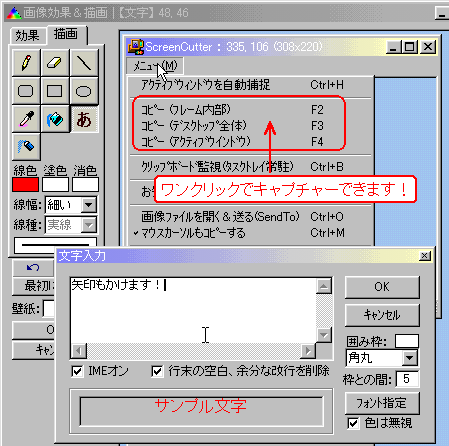
さらにスプレー機能や、Windows付属のペイントと同じような機能が使えます。