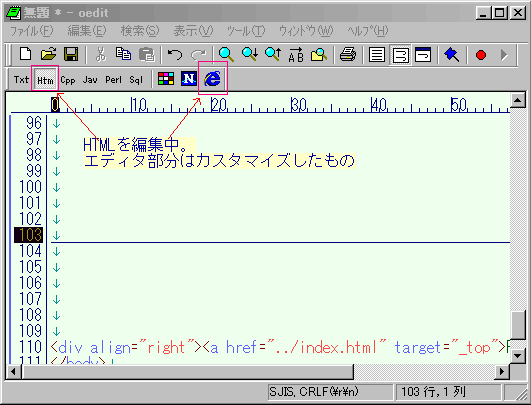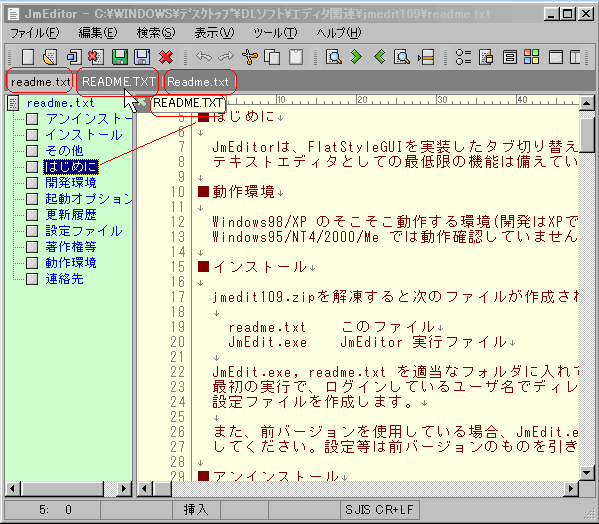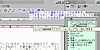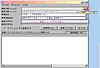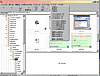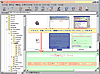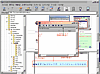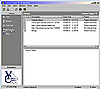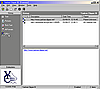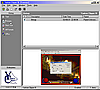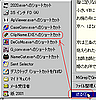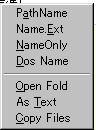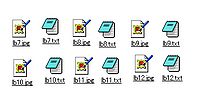・・・グラッチェ! 1・・・
2003.02.09記
フリーソフトを色々と試してみて、さらに無償で利用でき、本当にありがたく思っています。
ここでは、管理人グラさんがダウンロードしたり、使っているソフトの詳細や、たまには、使い勝手の比較など、
at randomに思いつくまま書いていきます。
また、海外のフリーソフトの紹介なども、出来れば良いなと思っています。
徐々に項目が増えていく予定です。
私が、フリーソフトをダウンロードする時は、同じジャンルのソフトを集中的にダウンロードします。
それを新しく作ったフォルダに保存し、解凍していきます。
その中から、最初は、「.exe」をすぐ実行できて、インストール作業がなく、削除する時もフォルダ毎削除すれば良いソフトを集中的に実行します。その中で、気に入ったものが見つかればそのまま使いますし、今一つ!と思えば、
「set up」からインストールして試していきます。
ですから、ダウンロードする時は、「Vector」や「窓の杜」などを中心として、オンラインソフトを入手出来るサイトを
片っ端から訪ねます。これはダイアルアップではなかなか出来ない事です。
最初の頃は(2001.12月頃)Windows Updateするだけで数10分もかかっていましたし、
「ダウンロード支援ソフト」の使い方が分らずほとんど行っていませんでした。
状況が一変したのは、ADSLの8Mにした頃(2002.02)からです。
測ってみると5.2Mのスピードで、かなり早いそうです。そして、ダウンロード病が始まりました!
いやぁ本当に楽しいですね!
当初から変わらずに使っていて、今も気に入っているのがテキストエディタの「oedit」です。 |
テキストエディタの 「oedit」は、ダウンロードサイトや皆さんの話から想像するに、特に有名と言うわけでもなさそうです。 「oedit」は、ダウンロードサイトや皆さんの話から想像するに、特に有名と言うわけでもなさそうです。
しかし、第一に軽くて起動が速い!そしてHTMLファイルの時はブラウザですぐに見ることが出来ますしね。
こんな事は当たり前かもしれませんが、この機能で、この速さ!100%以上満足できるエディタはこれしかないと思います。
ReadMEから「oeditは,シンプルなテキストエディタです。主な機能として,
- Copy, Paste, Cut
- Undo, Redo(回数無制限)
- 検索,置換
- 矩形選択
- キーワード補完
- SJIS/EUC/JISコードに対応
- CRLF(\r\n)/LF(\n)/CR(\r)の3種類の改行コードに対応
- 印刷
- キーワードのカラー表示(HTML, C++, Java, Perl, SQL)
- 行の折り返しの設定(指定桁数,ウィンドウの右端)
- 行番号,列番号の表示
- 行間隔,文字間隔の設定
- フォント設定,色設定
- クリッカブルURL
- キー割り当てのカスタマイズ
- ファイルから検索(grep機能)
- キーボードマクロ
があります。」
との事で、スクリーンショットはこんな感じです。↓
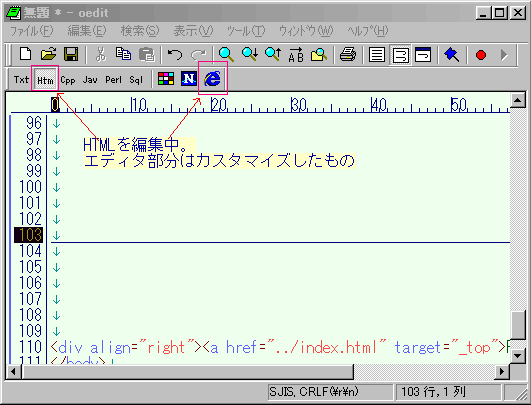
そして、エディタ部分にドラッグ&ドロップすると開いてくれるところも良いです。
私の場合は、右クリックから「送る」で「oedit.exeへのショートカット」に登録しています。
さらにブラウザで、「ソースの表示」の場合もこれにしています。とても便利! |
 「JmEditor」はタブを切り替えて、一度にテキストやHTMLファイルや、その他プログラムを編集できます。 「JmEditor」はタブを切り替えて、一度にテキストやHTMLファイルや、その他プログラムを編集できます。
ReadMeより「JmEditorは、FlatStyleGUIを実装したタブ切り替え型テキストエディタです。」
とだけ慎ましくしか書かれていませんが、実際はかなり使えるエディタです。
何よりも他のエディタと違ってその斬新なフェイスが最高です!
一度でも起動させてみれば、今まで会ったことのないそのフェイスに、離せなくなる事請け合いです!
スクリーンショットはこんな感じです。↓
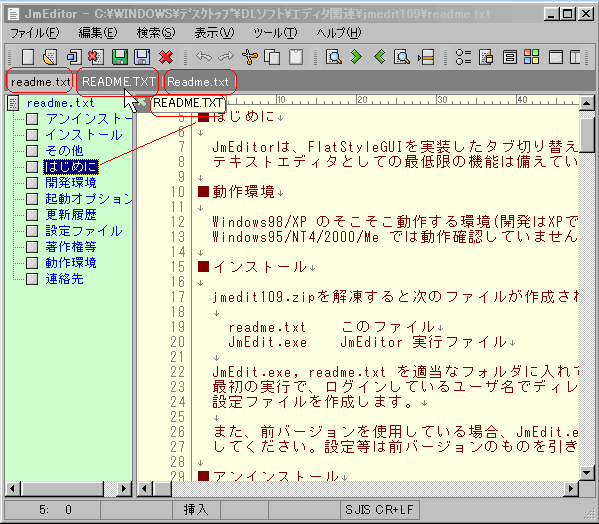
この左の部分にテキストの見出しが表示されます。
これをクリックすると本文のその個所にジャンプできるので、項目を設定した長い文章には最適です! |
今回のご感想や、もっと良いフリーソフトなど、情報がありましたらこちらのBBSまでお知らせ下さい!宜しくお願い致します。
「グラッチェ!BBS」へ
かなりアットランダムにフリーソフトを紹介していますが、もう少し系統立てて、紹介した方が良いように思えます。
パソコンを始めて、文章を書いたり、インターネットに繋いで情報を得たりしますが、
購入したパソコンに付属のアプリケーションでは、どうしても不自由さを感じてきます。
例えば、文書を書く機会はかなりあると思います。ホームページを作っていれば、必ず文章を書きますし、
仕事に使っていてもワードで使ったりします。
この時、同じ文章や、語句、タグを何度も使うケースが頻繁に起こります。
この様なときは普通にコピーをして貼り付けますが、残念ながらコピーは別なものを新たにコピーすると
以前のものは消えてしまいますし(WindowsXPはコピーの履歴保持数が多いようですが)、
電源を切って終了するとそれで消えてしまいます。
こんな時に威力を発揮するのが、「クリップボード拡張機能ソフト」です。
 「クリップNOTE」です。 「クリップNOTE」です。
(サムネイルをクリックすると元の画像が出ます。)
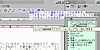 | これを選んだ理由は以下の通りです。
- 終了しても履歴が保存される。
- コピーの内容がポップアップで分かる。
(同じような内容が多いときは特に分かりやすい)
- 画像のように、作業中のアプリケーションに連結できる。
(いつでも確認出来るし、起動の手間がなくてすむ)
- ワンクリックで貼り付けできる。
(ワンクリックの貼り付けは本当に便利)
| |
この他にも、LAN公開機能など、多彩な特色がありますので、是非サイトに寄って
ダウンロードして使っていただきたいソフトです。
本当に役立ちますよ!
今回のご感想や、もっと良いフリーソフトなど、情報がありましたらこちらのBBSまでお知らせ下さい!宜しくお願い致します。
「グラッチェ!BBS」へ
テキストやHTMLファイルを作っていると、フォルダの中に、ファイルがどんどん増えてきます。
時には、「あの文章を書いたファイルはどれだったかな?」などと探すこともあると思います。
ファイルが少ないと直ぐ分かりますが、増えてくると思い出すまでが大変です。
そんな時書かれた文章がどのファイルにあるか探してくれるのがこのソフトです。
 「グレップ坊や for Windows」です。 「グレップ坊や for Windows」です。
(サムネイルをクリックすると元の画像が出ます。)
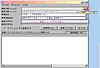 | 検索したい語句、文章を空欄に記入し、フォルダを選びます。 |
 | ポップアップの中から探したいフォルダを指定してクリックします。 |
 | そして実行すると、下の空白の部分に検索結果が出ます。
目指すファイルが一瞬で探せます。 | |
大量のファイルの中から目指すファイルを探すときには、本当に役立つソフトです。
今回のご感想や、もっと良いフリーソフトなど、情報がありましたらこちらのBBSまでお知らせ下さい!宜しくお願い致します。
「グラッチェ!BBS」へ
フォルダの中の大量の画像や、テキストがあるとき、中を確かめるにはどうするでしょう?
画像は画像ビューワ、テキストはテキストビューワがありますが、これらを一度に見る事が出来れば、
とても楽な作業が出来ます。
このソフトはエクスプローラの様なファイラーに、ビューワーやアーカイバ、サムネイル表示機能などを組み込んだ統合型ファイラーです。
 「SeeZ」です。 「SeeZ」です。
(サムネイルをクリックすると元の画像が出ます。)
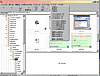 | 「SeeZ」でフォルダを開くと画面の様に3画面が現れます。
「ツール」を見て分かる様にもかなりの作業をこなしてくれます。 |
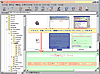 | サムネイルで表示されているテキスト文書をクリックすると、
下の欄にプレビューされて内容を確認できます。
画像も同じようにクリックするとプレビューされます。画像はアニメーションGIFにも
対応しています。 |
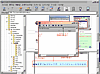 |
画像の場合は、画像の上でダブルクリックすると、スライドショーにもなります。 | |
- ファイルの移動・コピー・貼り付け、アプリケーションの起動等を行うファイラー機能
- 画像・動画・音楽・テキスト・ホームページを表示、再生するビューワー機能
- 圧縮ファイルの作成・解凍・閲覧を行うアーカイバ機能
- フォルダ内の画像を縮小表示するサムネイル表示機能
- ファイル名・属性・日付の一括変更機能
- 画像一括変換機能
- フルスクリーン表示やスライドショー、簡単な編集作業が行える内蔵画像ビューワー
|
このような豊富な機能を持ち、作業の効率化に多いに寄与してくれます。
統合型ファイラーと言えば、「SeeZ」です。
今回のご感想や、もっと良いフリーソフトなど、情報がありましたらこちらのBBSまでお知らせ下さい!宜しくお願い致します。
「グラッチェ!BBS」へ
ネットをしている時でも,その他の作業をしている時でも、コピーしたコピーの履歴を
テキストに貼りつけたい時がありますが,そんな時に新たにエディタを起動させなくても
これを起動させておけば,即座にコピペしたテキストを生成してくれます。
 「Clip to .Txt Generator 」です。 「Clip to .Txt Generator 」です。
クリップボードの履歴を即座にテキストに出来ます。
|
 | ↑の画像は実寸大です。Webページで見つけた文章を保存したいときに、
テキストエディタを起動→貼り付け→保存するのはとても面倒です。
そこで、このソフトを使って簡単に保存しませんか。
ウィンドウを最前面に表示できるので、めんどうな作業を最小限にすることができます。(作者注) |
|
作者の説明にもあるように、欲しい文章をコピーした後で,「テキスト生成」をクリックするだけでテキストが出来あがります。
これでいちいちエディタを起動させる手間が省けます。
今回のご感想や、もっと良いフリーソフトなど、情報がありましたらこちらのBBSまでお知らせ下さい!宜しくお願い致します。
「グラッチェ!BBS」へ
コピーを取るときは、テキストだけでなく、URLや画像などもあると思います。
クリップボード拡張ソフトで、これらの機能をすべてコピー保存できるソフトはなかなかありませんが、
今日紹介するこのソフトはすべてクリップボードにコピーできます。
さらにリッチテキストもコピーできます。
 「Yankee Clipper」です。 「Yankee Clipper」です。
(サムネイルをクリックすると元の画像が出ます。)
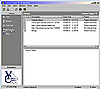 |
「All Formats」の項目ではコピー履歴がすべて表示されます。 |
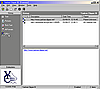 |
「URLs」の項目ではコピーされたURLが下の欄に青字で表示されます。
この青字の部分をクリックすると標準のブラウザが起動し、
即座にジャンプして開きます。 |
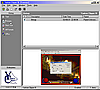 |
「Pictures」の項目ではコピーされた画像をBMP形式で保存し、
下の欄にサムネイルで表示されます。
この画像をダブルクリックで関連付けされているアプリケーションが
起動します。 | |
普通のテキストのコピーだけでなく、リッチテキスト、画像、URL、を保存し、
保存された履歴はダブルクリックで、関連付けされているアプリケーションが起動します。
テキストとリッチテキストは200まで保存。
BMPとメタファイルは20まで保存。
URLは200まで保存できます。
非常に高機能・多機能で、これ一つですべてのコピーに対処できます。
「ヤンキークリッパー」ってネーミングも良いですよ。
今回のご感想や、もっと良いフリーソフトなど、情報がありましたらこちらのBBSまでお知らせ下さい!宜しくお願い致します。
「グラッチェ!BBS」へ
ファイルや、フォルダの整理そしてコピーなどをしたい時に、
デフォルトのままでは手間が余計にかかったり、面倒だったりします。
そんな時にはこの2つのソフトが簡単に行なってくれます。
フルパスでコピーすることは簡単ですが、ファイル名だけをコピーしたい時ってありませんか?
 「ClipName」です。 「ClipName」です。
(サムネイルをクリックすると元の画像が出ます。)
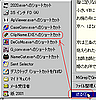 |
ファイル上で右クリックして、「送る」まで辿った後「ClipName.EXEへのショートカット」を選択します。 |
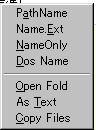 |
各項目より選択して、ファイルを様々な形で整理できます。
「名前だけ」「名前+.EXT」「Full Path」「Dos Name」をClipboard に入れる事ができます。又 キーオプションにより。、ファイルやフォルダーサイズも取得出来ます。
さらにフォルダを開いたりテキストのコピーなども出来ます。 |
|
「ファイル整理メニュー」です。
(サムネイルをクリックすると元の画像が出ます。)
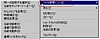 | ファイル上で右クリックし、「ファイル整理メニュー」から表示されるメニューを選んでファイル操作をします。さまざまな事が出来ますが、個別の詳しい説明は作者のページに丁寧に解説されています。ここです⇒⇒作者解説ページ |
|
このソフトを使うとファイル名だけのコピーや、ファイル名の変更、その他ファイルに関する操作で日頃からやっている事を、
非常に簡単に行なえます。ファイルを操作する場合の必需品です。大幅な労力節約になりますね。
今回のご感想や、もっと良いフリーソフトなど、情報がありましたらこちらのBBSまでお知らせ下さい!宜しくお願い致します。
「グラッチェ!BBS」へ
テキストや、画像を保存するときは、コピー、もしくは画像の保存を使って
保存する場合が多いと思いますが、画像の保存で一回ごとに保存するのも面倒ですよね。
尚且つ両方一度に保存したいときは、かなり面倒な作業が必要になってきます。
このソフトを使うとどちらも簡単に保存が出来、しかも連番で保存できますので、
わかりやすく保存できます。
 「ClipSaveMan」です。 「ClipSaveMan」です。
(サムネイルをクリックすると元の画像が出ます。)
 |
起動後、タスクトレイ上のアイコンを右クリックすると、設定画面が出てきます。
ここで、保存する画像の形式(BMPかJPG)を決め、そして保存ファイル名を決めます。
JPGの場合は画質を決めます。 |
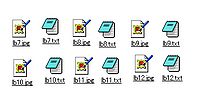 |
設定後、テキスト、画像をコピーしていきますと、
このように連番で画像・テキストともに保存されています。 |
|
一番活躍するときは、
画像とその画像の説明文を同時にコピーして保存しておきたい場合ではないでしょうか?
画像と、テキスト説明文が同じ番号で保存されていきますので、
後から見直しても間違うことなく、画像とテキストの連携が取れると思います。
今回のご感想や、もっと良いフリーソフトなど、情報がありましたらこちらのBBSまでお知らせ下さい!宜しくお願い致します。
「グラッチェ!BBS」へ
テキストを一括で編集処理したい時があると思いますが,
クリップボードにコピーしてから編集できる、このソフトもとても簡単に編集が出来ます。
 「ClipFan」です。 「ClipFan」です。
(サムネイルをクリックすると元の画像が出ます。)
 |
編集したいテキストをコピーして,「ClipFan」を起動するとコピーされたテキストが表示されます。
次に編集したい項目の設定をしてクリックすれば即座に編集が完了します。
これは「HTMLタグ除去」をやってみた例です。 |
 |
この様にタグがすべて除去されたテキストが表示されます。 |
|
画面からすぐ分かると思いますが,
編集機能は 「行をソートする」 「重複する同一内容の行を除去する」
「ある文字列を含む(含まない)行だけを取り出す」 「各行に連番を付加する」 「行頭禁則処理・行末禁則処理を行って文章を一定の長さに切り揃える」 「1行40文字に切り揃えられた文書を30文字に変更する」 「文章の一部を字下げする」
「乱れたインデントを整える」 「行頭に引用記号を付ける」 「かなをローマ字に変換する(あるいはその逆)」 「全角英数字を半角にする」
「アラビア数字を漢数字にする」 「NECの特殊外字を通常の文字に置き換える」 「HTLM文書からタグを取り除く」
主なものとしてはこの様な機能です。
とても使いやすく簡単に出来るテキスト編集ツールです。
今回のご感想や、もっと良いフリーソフトなど、情報がありましたらこちらのBBSまでお知らせ下さい!宜しくお願い致します。
「グラッチェ!BBS」へ
ファイルをコピーしたり、移動したり、削除するのは以外と手間がかかるものですが,
これを使えばもっと素早く楽に出来ます。
 「DeCoMo(デコモ)」です。 「DeCoMo(デコモ)」です。
(サムネイルをクリックすると元の画像が出ます。)
 |
インストール後の最初の起動時に出てくるこの画面で、
各種の設定をしておきます。
デスクトップにショートカットを作り、右クリックの「送る」に登録しておくと、ファイルのドラッグ&ドラッグや、ファイルの右クリックから「送る」でDeCoMo(デコモ)を起動できます。 |
 | デスクトップのショートカットとドラッグしたところです。
ここで各種の項目を選択してクリックすれば、希望の操作が即出来ます。 |
|
*「DeCoMo 」は、ショ−トカットにファイルやフォルダをドラッグアンドドロップする事で
設定されている場所に、コピーまたは移動する事ができます。
*ドロップされたファイルやフォルダを、Aフォルダにコピーして、Bフォルダに移動するって事も一度にできますし、
ごみ箱に入れずに削除する事もできます。
*コピー・移動後にコピー・移動先のフォルダを開く事もできます。
と言うことで、ファイルのコピー・移動・削除を素早くやってくれます。
今回のご感想や、もっと良いフリーソフトなど、情報がありましたらこちらのBBSまでお知らせ下さい!宜しくお願い致します。
「グラッチェ!BBS」へ
Windows付属のメモ帳では、機能が少なすぎて物足りない・・・かと言ってそんなに多くの機能を欲しているわけでもない。
そんな時にこのソフトはぴったりです!とは言ってもかなり機能的には充実しています。
作者さんのコンセプト通りの作品です。
『「メモ帳Plus」はWindows標準の「メモ帳」となるべくそっくりに、だけど高機能に。がコンセプトです。』
 「メモ帳Plus」です。 「メモ帳Plus」です。
(サムネイルをクリックすると元の画像が出ます。)
 |
個人的にも欲しい機能は、編集のやり直し!
そしてクリッカブルURLです。URLをクリックするとブラウザを起動させてジャンプできる機能です。
背景色・フォントカラー・選択色などは自由に変えられます。 |
 |
選択した語句は、そのままブラウザで検索出来ますし、文書の翻訳も翻訳サイトに渡してくれます。
個人的には、この機能が一番欲しかったのです!
エディタでは備えているエディタはなくて、「TeraPad」のツールで追加すれば利用できるだけです(自分で分かっている範囲です) |  |
簡易HTMLファイルへの出力機能もあります。
「エディタ」ではなく「メモ帳」でありつづけることにこだわっています。との作者の弁ですが、高機能間違いなしです。 |
|
その他にも、機能が沢山ありますが、詳しくは作者さんのサイトを見ていただくとして、
抜粋しますと・・・
- 全角・半角、大文字・小文字、全角ひらがな・カタカナの相互変換が可能
- クリップボードのテキストを簡易表示で確認
- 再変換機能や、行番号・ルーラーの表示機能
- ウィンドウの半透明化にも対応
- WORD文書やリッチテキスト文書からテキスト部分を読み込んで編集可能
- 指定した拡張子のファイルをメモ帳Plusではなく関連付けたソフトで開く機
- カーソル位置の行と桁の表示や、行数・文字数、ファイルサイズ・保存日時を表示
- 常に手前に表示や、書き込み禁止、簡易バックアップ
等など・・・とても高機能かつ多機能です。起動も非常に早いですよ。
今回のご感想や、もっと良いフリーソフトなど、情報がありましたらこちらのBBSまでお知らせ下さい!宜しくお願い致します。
「グラッチェ!BBS」へ