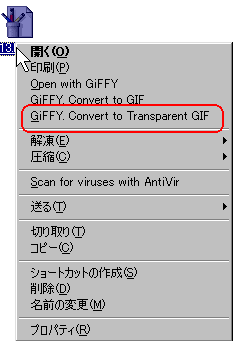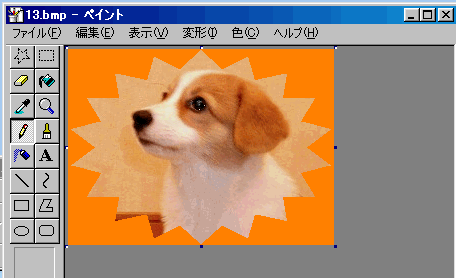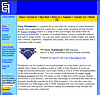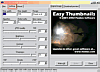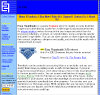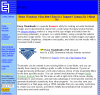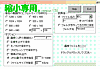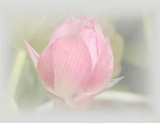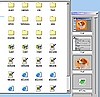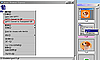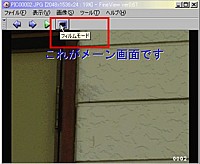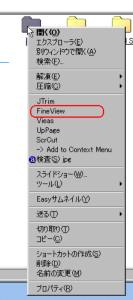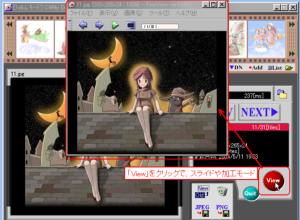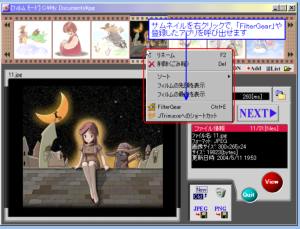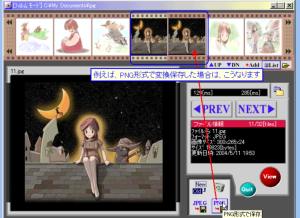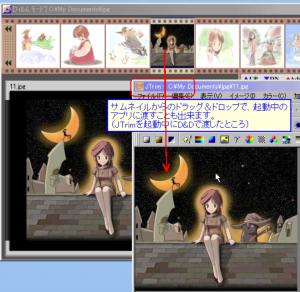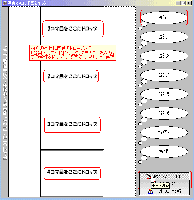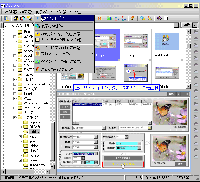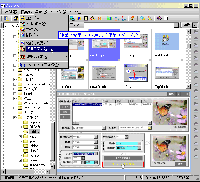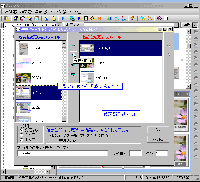変換形式が豊富で、フォルダ毎一括変換できるのが、とてもありがたいです。
このソフトも取り扱いは非常に簡単です。スクリーンショットはこんな感じです。↓↓
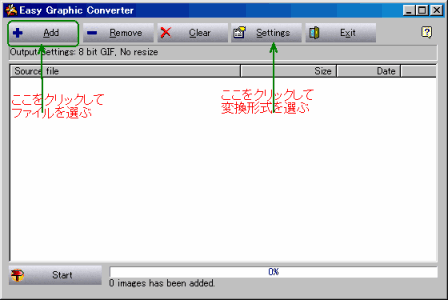
そして変換形式は下の画像のように豊富です。↓↓
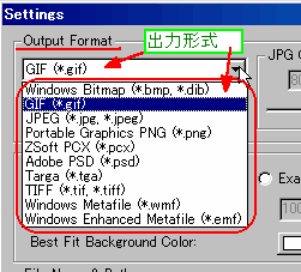
画像変換するソフトですから、英語の説明もそんなに難しくないですし、非常に簡単に変換できます。
国内には画像変換ソフトは素晴らしいものが沢山ありますが、
「IrfanView32」以外、残念ながらGIF形式の保存に対応していないようですので、
探した結果、今のところこの2本のフリーソフトが見つかりました。利用価値の高いソフトだと思います。