・・・グラッチェ! 5 ・・・
海外のソフトも面白い、ユニークなものがあります。
海外のソフトのダウンロードできるサイトをここでご紹介しておきます。
ダウンロードセンターのようなサイトは、日本の「Vector」程莫大なソフトは
掲載されていないようですが、かなりのサイトがあるようです。
面白い事に、アメリカ人はレーティングが好きなんでしょうか?
「牛のマーク」で5段階の評価をしたり、「星」のマークで評価をしています。
また、作者もレーティングされたことをサイトで強調しているようです。
かなり面白そうなメーラー(E-mail Client)を見つけたのですが、残念ながら、
予想通り日本語は化けてしまい、使えませんでした。
私にプログラムの知識があれば、何とか出来たかもしれませんが、・・・・
取り敢えず「日本語も使えるようにして下さい」とメールは出しておきましたが、・・・・
今のところ下のサイトからフリーソフトを探してダウンロードしています。
興味があれば、訪ねてみてください。興味がある人には楽しいところです。
国内のダウンロードサイトは、このサイトの「FreeSoft」の項目を参考にして下さい。
毎日のようにこんなサイトをネットしてなんか面白いフリーソフトがないか探しています。
徘徊してみた感じではフリーソフトよりもシェアーウェアーのソフトが多いような気がします。トライ版はかなりあります。
日本のフリーソフトは不要になれば、フォルダ毎削除すれば良いソフトが多いのですが、
海外のソフトは、基本的には「set up」からインストールして、
「アンインストール」のプログラムを起動させるか、
「設定」→「コントロールパネル」→「アプリケーションの追加と削除」から削除させないといけないソフトが多いようです。
削除した後もプログラムに残っていたり、レジストリに書き込まれたままになっているソフトもあります。
この辺りは、自己責任での使用と言う事ですね。
たまには「不正な処理を行った」と言う事で、いきなり終わってしまいますし・・・
これは日本のソフトでもたまにありますから、起こる事を前提にしておいた方が何かの時のショックが少なくてすみます。
|
海外で見つけたフリーソフトを今日は一本紹介しておきます。
GIF形式での保存は特許の問題があって、国内ではフリーソフトでは
見当たらないような気がします。(私が知らないだけかも・・・・)
唯一日本語化されているソフトが「IrfanView32」だけだと思います。
しかしGIF形式での保存が出来るソフトはかなりありました。
その中で、「GIF]と「BMP」の相互変換が出来るソフトを紹介しておきます。
 「GiFFY」 と言うフリーソフトで、画像変換ソフトですが、GIF形式とBMP形式を相互変換出来ます。 「GiFFY」 と言うフリーソフトで、画像変換ソフトですが、GIF形式とBMP形式を相互変換出来ます。
もちろん英語ですが、画像変換ですから、そんなに英語が分らなくとも十分使えますし、
また、難しい取り扱い方法はないようです。と言う事で画像は掲載しません。
PNG形式がかなり沢山使われるようになってきましたが、まだまだGIFでないと
簡単にアニメーションを作れないようですし、かなり貴重なフリーソフトだと思います。
手早く、簡単にGIFとBMPを相互変換したいときはこれに限ります。 |
今回のご感想や、もっと良いフリーソフトなど、情報がありましたらこちらのBBSまでお知らせ下さい!宜しくお願い致します。
「グラッチェ!BBS」へ
Flash Fileをフリーソフトだけで作ることが出来ました。私の作ったものは、公開できるほどの物ではないのですが、
作ることが出来ると言うことで、その手順を紹介いたします。
グラフィックや写真を組み合わせれば、もっと素晴らしいFlashが出来ると思います。
→出来あがった作品はこちらです←
 「FudeBoardF20」 で、背景をグラデーションで作り(グラデーションの背景を簡単に作れます)、 「FudeBoardF20」 で、背景をグラデーションで作り(グラデーションの背景を簡単に作れます)、
BMP形式で保存します。
 「ArtistX 」で、保存した画像を読みこみ、文字を少しずつサイズを変えて、 「ArtistX 」で、保存した画像を読みこみ、文字を少しずつサイズを変えて、
位置をずらして、BMP形式で保存していきます。今回は25枚のファイルです。
 「MGen」 を使って、保存したファイルを、以下のように変換します。(サムネイルをクリックすると元の画像が出ます。) 「MGen」 を使って、保存したファイルを、以下のように変換します。(サムネイルをクリックすると元の画像が出ます。)
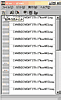 |
保存してあるBMPファイルを順番に読みこませていきます。 |
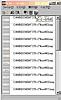 |
ムービーの作成にかかります。
数秒でムービーファイルが出来上がります。 |
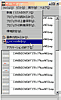 |
このムービーファイルを保存します。 |
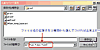 | 3種類の拡張子から選んで保存します。Flashで保存できますが、
「停止」「再生」のボタンがないのでAVI形式で保存し、
変換は次のソフトを使います。 |
 「CamStudio」 を使ってAVIファイルを SWF形式のファイルに変換します。 「CamStudio」 を使ってAVIファイルを SWF形式のファイルに変換します。
(サムネイルをクリックすると元の画像が出ます。)
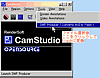 |
ファイルを選択後「Tools」からSWF形式への変換を選んで
クリックすれば出来上がります。 |
|
HTMLファイルも同時に作成してくれますが、自分で作ったファイルの中に
Flashファイルを埋め込めば良いわけです。以外と簡単に作れることが分かりました。
ただ、もっと綺麗で、目を見張るようなFlashを作るにはまだまだ時間がかかりそうです。
本当に、作成手順の一端を紹介しただけです。
今回のご感想や、もっと簡単な作り方など、情報がありましたらこちらのBBSまでお知らせ下さい!宜しくお願い致します。
「グラッチェ!BBS」へ
オンラインのフリーソフトをダウンロードして、解凍。
さて使おうと思ったときに、起動できないなんてことがありませんか?
警告のダイアログが現れますが、大抵は「MFC42.DLLが見つかりません」とか「Msvbvm60.dllがありません」
のような警告で、せっかくダウンロードしたソフトが使えないなんて事に出くわします。
大概不足しているものは決まっていますので、このソフトを使えば、
見つからないものを自動でインストールしてくれたり、入手できるサイトへ連れて行ってくれます。
 「CL Windows」です。 「CL Windows」です。
(サムネイルをクリックすると元の画像が出ます。)
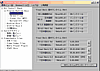 | 「ランタイム」や「アーカイバエンジン」を素早く、GUI的にチェックするためのツールです。
システムに目的のランタイム類がインストールされていない場合は、ボタン一発で
CL Windowsを使用して、ダウンロードを行い、システムにインストールさせることが出来ます。(ReadMeより) |
|
ダウンロードしたソフトが起動しなかった場合は、ほとんどが「ランタイム」がインストールされていないので、
このソフトを使ってチェックしてみると、未インストールのランタイムがよく分かります。
そして、不要なランタイムをインストール事もなくなります。
Vectorで「VB6(SP5)ランタイム 基本セット」をインストールしておいても間違いないケースが多いようです。
今回のご感想や、もっと良いフリーソフトなど、情報がありましたらこちらのBBSまでお知らせ下さい!宜しくお願い致します。
「グラッチェ!BBS」へ
それぞれのファイルは、どのソフトで開けるか、キチンと関連付けがされています。
関連付けされていると、必ず開けるので便利ですが、
関連付けされているアプリケーション以外でファイルを開きたい時があると思いますが如何でしょうか?
(例えばHTMLファイルをIEではなく、NNで確認したい時。テキストファイルを他のエディタで見たい時・・・)
このようなときにこのソフトを使いますと、関連付けされているソフト以外で、
登録しているソフトで開くことが出来ます。
 「OpenExpert」です。 「OpenExpert」です。
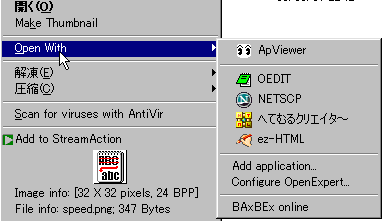 |
上の画像は、PNG画像を右クリックしたところです。
インストールすると右クリックに「Open With」の項目が付け足されます。
そして開きたいアプリケーションのアイコンが出ますのでそれをクリックすると、
現在の関連付けに関係なく指定したソフトで開くことが出来ます。
開きたいアプリケーションを付け加えるには、ファイルの上で右クリックして
「Add application」をクリックすると次回からこのアプリケーションが加わります。 |
|
ファイルをクリックすると、関連付けされたアプリケーションが起動し、作業が始まるのは当然の事ですが、
関連付けされていないアプリケーションで立ち上げたい時もかなりあると思います。
こんな時にこのソフトは役立ちます。
「送る」メニューに登録しておくのも一つの方法ですが、こちらの方が簡単に登録も出来ますね。
このソフトは個人使用に限りフリーになっています。
今回のご感想や、もっと良いフリーソフトなど、情報がありましたらこちらのBBSまでお知らせ下さい!宜しくお願い致します。
「グラッチェ!BBS」へ
各HPを見ていると、広告が目障りな事がありませんか?
特にちょこまかちょこまかと動くFlash広告などはその典型と思われます。
そんな時にはこれを利用すると一瞬で目障りな部分が消えます。
「ちょこっと 強制削除」 です。
無駄な広告をカットして快適なネットを楽しみましょう!
(小さい画像をクリックすると元の画像が出ます。)
 |
例えば、これは「Vector」のサイトです。
上部に広告がチカチカしますね。 |
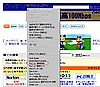 |
削除したい部分を反転させて、右クリックします。
それから「ちょこっと 強制削除」をクリックします。 |
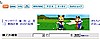 |
このように、反転選択した個所が見事に削除されて広告がなくなっています。 |
|
ネット中の目障りな広告はこうして簡単に削除できます!
この「クロノス・クラウン」さんのサイトでは他にも役立つツールが色々とあります。
人気の「めもりーくりーなー」や、この「ちょこっと 強制削除」を含む「ちょこっと シリーズ」があり、
インストールすれば快適になりますね。
今回のご感想や、もっと良いフリーソフトなど、情報がありましたらこちらのBBSまでお知らせ下さい!宜しくお願い致します。
「グラッチェ!BBS」へ
ファイルのコピー、移動、画像の変換、ファイル名のコピー、などなど・・・
いろいろとソフトをインストールしてPCを利用しやすくしていると思いますが、
それぞれの目的別にソフトをインストールすると数がだんだん増えてきます。
このアプリケーションを使えば、ひとつだけでかなりの作業をこなしてくれます。
しかも、右クリックをすることで、解決してくれます。凄く役立ちます!
「シェル拡張ライブラリ」 です。
右クリックに有効な機能を各種追加しましょう!
(小さい画像をクリックすると元の画像が出ます。)
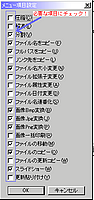 |
「シェル拡張ライブラリ」をインストールした後で、
「設定.exe」をクリックすると、このような画面が出てきます。
ここで、自分の必要とする追加したい項目にチェックを入れます。
チェックの後で、ファイル・フォルダを右クリックすると下のような
各項目が追加されています。 |
 |
後は、そのときの必要な状況に応じて項目を選ぶだけです。
「スライドショー」にチェックを入れておくとビューアを起動しなくても、
フォルダ内の画像のスライドショーが始まります。 |
|
多数のアプリケーションを起動しなくても、これだけでかなりのことが出来ます。
画像関連では、スライドショーと画像の変換、が出来ますので、作業工程が大幅に軽減されると思います。
本当にお勧めの一品ですね!
今回のご感想や、もっと良いフリーソフトなど、情報がありましたらこちらのBBSまでお知らせ下さい!宜しくお願い致します。
「グラッチェ!BBS」へ
プログラムを起動するときは、最初は「スタート」⇒「プログラム」とたどって
各ソフト(アプリケーション)をクリックするようになっています。
しかし、これですとプログラムは名前順になっていますし、ソフトが多いと探すのも一苦労ですし、
時間もかかりますね。
これを解消するために、プログラムを素早く起動させるようにするアプリケーションが「ランチャー」としてあります。
かなり多くの種類がリリースされていて、常駐、非常駐、と限りなくあります。
また、ほかのソフトにランチャー機能を持たせたものもあります。
その中で、常駐にも、非常駐にもできるランチャーを紹介します。
 「QuickMenu」 です。 「QuickMenu」 です。
素早く簡単にソフトを起動させましょう!
(小さい画像をクリックすると元の画像が出ます。)
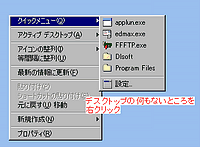 |
インストール後デスクトップの何もないところで右クリックすると、
「クイックメニュー」と言う項目が付加されています。
ここに登録したソフトが出ていますので、クリックで起動します。
ソフトを増やしたいときは設定をクリックします。 |
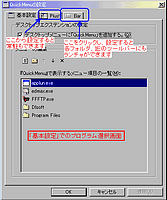 |
左図のようにファイル、フォルダを追加できます。
ここで、「Plus!」をクリックし、設定すると常駐のランチャーが付け加えられます。
「Bar」をクリックして、設定をすると、IEや、各フォルダを開いたときに
ツールバーにこのランチャーが追加され、どこからでも起動できます。 |
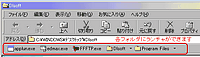 |
これはフォルダを開いたところです。
「表示」⇒「ツールバー」とたどり、「クイックメニュー」
にチェックをすれば、この様にランチャーが表示されます。 |
 |
これはIE(インターネットエクスプローラー)の画面ですが、
同じようにツールバーにランチャーが表示されます。 |
|
常駐しなくても、簡単に素早く他のソフトを起動できますし、
常駐させておいて、ホットキーでの起動もできます。
両方を設定しておけば、いつどのような状況でも素早く他のソフトを起動できます。
作者さんのサイトで、もっと詳しく図解入りで説明されています。こちらです⇒作者説明サイト
今回のご感想や、もっと良いフリーソフトなど、情報がありましたらこちらのBBSまでお知らせ下さい!宜しくお願い致します。
「グラッチェ!BBS」へ
フリーソフトも本当に色々ありますが,アンチウィルス・ソフトでは日本語版のソフトは今までありませんでした。
日本語化パッチを当てて、日本語表示に出来る「AVG」と言うソフトもありますが・・・・
今日紹介する「avast! 4 Home」は完全な日本語版です。
個人使用に限りフリーの理由は、「多くの人はアンチウィルスソフトにお金を払いたくないと思っている」と言うことらしいです。
この様な趣旨で強力なアンチウィルスソフトがフリーで使えるなんて本当に嬉しいですね!絶対お奨めですよ!
 「avast! 4 Home」 です。
「avast! 4 Home」 です。
(小さい画像をクリックすると元の画像が出ます。)
 | インストール後名前や、住所メールアドレスなどを英語(ローマ字)で送ると、メールでキーナンバーが送られてきますので、それを記入しレジストしておきます。タスクトレイにアイコンが二つ並びますが、まとめる事も出来ます。 |
 |
「a」マークのアイコンを右クリックから「avast!アンチウィルスを開始」を選択すると、最初の画面でメモリー検査が始まります。これが短時間で終わり次の画面になります。 |
 |
この画面の右側が操作説明のヘルプになっていますので、ここを読んで各種設定や、操作の仕方がわかります。
SMTPサーバーも記入するようになっていますので、OE以外にメーラーを変えても大丈夫です。メールアドレスが増えても平気ですよ。 |
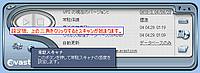 |
右のヘルプを閉じた後、この画面がメーンのウィルスチェック画面です。各種ボタンにはツールチップで説明が出ますので分かりやすいですね。
検査するディスク選択後は左上の大き目の三角をクリックすると検査が始まります。 |
 |
ファイル・フォルダを右クリックすると、そのファイルや、フォルダだけを検査することも出来ます。
これはどのアンチウィルスソフトでも当たり前ですね。 |
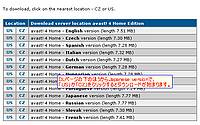 | これはホームページのダウンロードページで「Japanese Version」のダウンロード場所をクリックするとダウンロードが始まります。 |
 | ウィルスデータベースがバージョンアップされるたびに、自動でインストールされタスクトレイのすぐ上に、青地の右画像のようにポップアップが表示されクリックすると、更新内容が出ます。バージョンアップを自動で行ってくれるフリーの完全日本語対応アンチウィルスソフトなんて本当にありがたいですね! |
|
起動した後は、他のソフトが起動するたびにタスクトレイのアイコンが廻り、リアルタイムでの監視を行います。
そして万が一感染したときに削除しておかしくならないように「修復データベース」を作成します。
以前、日本語版が出る前に一ヶ月くらい使っていましたが、以前のバージョンはちょっと分かりにくいところがあり
リカバリーをするときにアンインストールしたままで他のアンチウィルスソフトを使っていましたが、
今回完全な日本語版が出ましたのでこちらをインストールしました。
ウィルスの検出率も非常に高いようですし、フリーで探している場合は断然お勧めのアンチウィルスソフトです!
「窓の杜」紹介ページ・・・・窓の杜 - 【NEWS】リアルタイム監視できるフリーのウイルス対策ソフト「avast! 4 Home Edition」
日本語版発売元の紹介ページ・・・・ジュピターテクノロジー株式会社(JTC-i)
(取り扱い製品→デスクトップアンチウィルス→詳細へと辿っていきます)
今回のご感想や、もっと良いフリーソフトなど、情報がありましたらこちらのBBSまでお知らせ下さい!宜しくお願い致します。
「グラッチェ!BBS」へ
ファイル・フォルダを右クリックして、コンテキストメニューの「送る」にショートカットを登録して、
「送る」からソフトへ送るよりも素早く送ることが出来るようにするソフトです。
 「SHCML」 です。 「SHCML」 です。
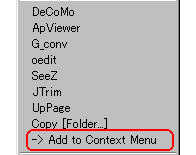 |
SHCMLをインストール後、コンテキストメニューに追加したい実行ファイル上で右クリックします。
すると、コンテキストメニューに「->Add to Context Menu」という項目が表示されますので、その項目をクリックします。
これで、そのプログラム、フォルダがコンテキストメニューに登録されます。
例として「へてむるクリエイタ〜」の実行ファイル上で右クリックしました。
|
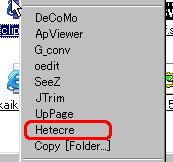 |
HTMLファイルを右クリックしたところです。
今まで登録したソフトに「へてむるクリエイタ〜」が追加されています。
このように、関連付けされていないソフトで起動させたいときも有効です。
さらにコンテキストメニューのルートからプログラム、フォルダの登録を行えるだけでなく、任意のフォルダにショートカットファイルが作成できます |
|
コンテキストメニューのルートに登録できるものは、「プログラムのショートカット」「フォルダへのショートカット」です。
さらに、フォルダの参照ダイアログを表示させるための項目と、PC 上で利用可能なドライブリストを追加できます。
「送る」から起動させるより絶対早くて便利ですよ。
今回のご感想や、もっと良いフリーソフトなど、情報がありましたらこちらのBBSまでお知らせ下さい!宜しくお願い致します。
「グラッチェ!BBS」へ
ランチャーにも、常駐型と非常駐型がありますが,今日紹介するのは非常駐型で
登録もドラッグ&ドロップでアプリケーションを登録でき、ツリー表示の軽快なランチャーです。
 「TR-MENU」 です。 「TR-MENU」 です。
 |
最初の起動後、左側で名前をつけてフォルダを作成し、そのフォルダをクリックして右側に登録したいアプリケーションをドラッグ&ドロップで登録していきます。
|
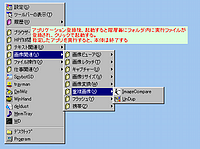 |
アプリケーション登録後,デスクトップにショートカットを作ります!
作ったショートカットを右クリックしてプロパティからショートカットキーの割り当てを設定します。私の場合は「Ctrl+Alt+A」です。
このランチャーを起動する時は、設定したショートカットキーを押すと
画像のようにランチャーが起動して、アプリケーションを選択できます。 |
|
非常駐のランチャーで、アイコンも表示でき,ツリー形式でいくつでもアプリケーションを登録できます。
ショートカットキーで素早く起動するところも嬉しいです。
さらには登録されたデータは、エクスポート・インポート機能によりカテゴリ単位で他のパソコンに持っていくことができます。
作者さんのこのページでもっと詳しい説明が掲載されています。⇒⇒「TR-MENU - 非常駐型(常駐しない)ランチャー」
今回のご感想や、もっと良いフリーソフトなど、情報がありましたらこちらのBBSまでお知らせ下さい!宜しくお願い致します。
「グラッチェ!BBS」へ
デスクトップに作成したショートカットのリンク先を開いたり、プロパティを調べたりする事があると思います。
リンク先の実体の入っているアプリのヘルプを見たかったり、readmeを見たいときがあると思います。
そのリンク先の開き方にバリエーションを与えて開いてくれるソフトがあります。
「Link Open」 です。
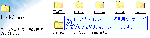 |
解凍したフォルダ内に数点のフォルダがあり、一つ一つにリンク先の開き方の違うインストールファイルが入っています。
| 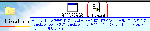 | インストールしたい項目が入っているフォルダの中の「***.inf」ファイルを「右クリック」してコンテキストメニューからインストールを選びます。 |
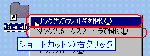 | このようにショートカットを右クリックしたコンテキストメニューにリンク先の開き方の方法が追加されます |
|
リンク先の開き方には以下のような方法があります。
- [リンク先をエクスプローラで開く]・・・・
「ショートカットのリンク先」のフォルダをエクスプローラで開きます。
- [リンク先のフォルダを開く]・・・・
「ショートカットのリンク先」のフォルダを開きます。
- [リンク先を選択]・・・・
「ショートカットのリンク先」のフォルダを開き、かつリンク先のファイ
ルを選択します。
- [リンク先のフォルダを選択]・・・・
「ショートカットのリンク先」のフォルダを選択します。
- [リンク先のプロパティを開く]・・・・
「ショートカットのリンク先」のファイルのプロパティを開きます。
- [リンク先をファイラで開く] ・・・・
「ショートカットのリンク先」のフォルダを任意のファイラで開きます。
- [リンク先をコマンドプロンプトで開く] ・・・・
「ショートカットのリンク先」のフォルダをコマンドプロンプトで開きます。
ショートカットのリンク先を開くにしても、これだけの多彩な方法が選べますから必要な項目だけをインストールできます。
単純にリンク先を開くだけのソフトよりはるかに使いやすいと思います。
今回のご感想や、もっと良いフリーソフトなど、情報がありましたらこちらのBBSまでお知らせ下さい!宜しくお願い致します。
「グラッチェ!BBS」へ