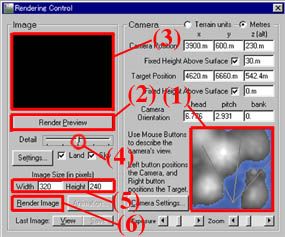基本操作
|
|
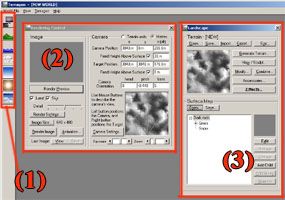
 レンダリングウィンド用アイコン レンダリングウィンド用アイコン
 地形生成ウィンド用アイコン 地形生成ウィンド用アイコン
 水面生成ウィンド用アイコン 水面生成ウィンド用アイコン
 太陽制御ウィンド用アイコン 太陽制御ウィンド用アイコン
|
ソフトを立ち上げると最初に左のようなウィンドの状態になります。
(1)は各コントロールウィンドを開く為のアイコン、
(2)はレンダリング用ウィンド、
(3)は地形生成用ウィンドです。
(1)のアイコンの中で左記下にある4種類のアイコンを使えば、とりあえず景色を作れますので覚えておきましょう。
間違えてウィンドを閉じてしまったりしたら、該当するアイコンをクリックして、必要なウィンドを開き直します。
さていよいよ作業開始です。
最初は(3)の地形生成用ウィンドを使用します。
|
|
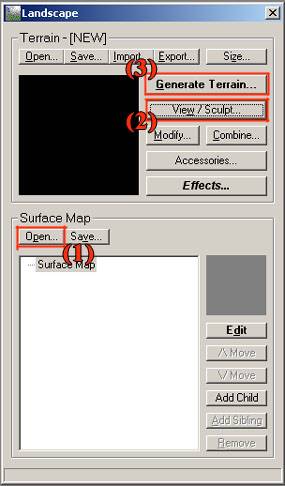
|
先ず、地形生成用ウィンドで、(1)をクリックしてサーフェイスマップを読み込みます。
拡張子.srfのファイルが5個選択できるはずですが、どれでもいいので選びます。
サーフェイスマップについては本項では詳しくは述べませんが、ここをいじると色々な表現が可能です。
また、探せば設定ファイルを開示しているサイトも多数見受けられます。
後でいろいろ変えて試してください。
続いて(2)を押すと、地形編集用のウィンドが、別ウィンドで開きます。
(3)を押すと、自動的に地形が生成されます。
(地形自動生成については後述します。)
(2)と(3)は、どちらを先にを押しても大丈夫です。
そのほかのボタンは慣れたら色々弄ってみましょう。
気に入った地形ができたら、Saveボタンを押して、セーブするのを忘れずに!
|
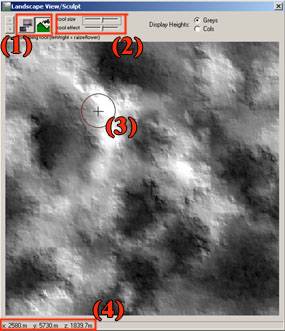
 カメラ位置制御用のアイコン カメラ位置制御用のアイコン
 地形生成アイコン 地形生成アイコン |
左の図は、地形編集用のウィンドにおいて(1)のボタンのうちの、「地形生成アイコン」を押した状態です。
この状態では、(2)のスライダーと、(3)のカーソルが表示されます。
地形生成アイコンを選択した状態で作業ウィンド内で左クリックすると、アイコンを中心にして、「地形の隆起」となり、右クリックすると「地形の掘り込み」となります。
(2)のスライダーは地形編集範囲の調整と、掘り込みの影響度合いの調整を行います。
この調整によって、(3)のカーソルの円のサイズが変わったり、地形の隆起、掘り込みの影響度合いが変わります。
地形の生成は平面状のグレースケールによって画像に表されてきます。
グレースケールの白い部分ほど、標高が高い部分となります。
作業ウィンド内のカーソルの位置情報が左下(4)に表示されますので、地形生成の上での目安にして下さい。
この状態で、どんどん地面を堀り下げていけばデフォルトの水面標高値(-300m)によって水面が表示されてきます。
カメラアイコンを押すと、カメラいちの調節ができますが、この作業は後述のレンダリングウィンドで行った方が良いでしょう。
|
地形の自動生成機能
|
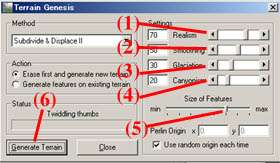 |
前述の地形生成用ウィンドの右上にあるGenerate
Terrainスイッチを押すと、左記のBOXが開きます。
このBOX内の各インターフェースの機能は以下のとおりです。
(1):地形のリアルさを設定
(2):地形のスムーズさを設定
(3):谷底を平らにする
(4):谷底を鋭角にする
(5):地形隆起の規模設定
(6):地形生成ボタン |
 |
(1)〜(5)の設定を行ってから、(6)のボタンを押すと、ボタンを押すたびに地形をランダムに自動生成してくれます。
この機能で生成される地形はかなり本物っぽい仕上がりです。
(1)〜(4)のスライダーは初期値のままでも問題ないので、(5)のスライダーの説明をします。
左記の左側 「大地形」 はスライダーをMAX値の一つ手前にしてから(6)を押して生成したもので、右側の 「小地形」 はMIN値の一つ手前にして生成したものです。
各々をレンダリングした物を比較表示してあります。
この機能で地形を作ったら、以下の水面生成以降の手順で景観を作る事ができます。
|
水面の生成機能
|
|
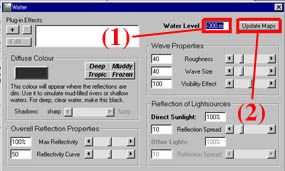
|
水面生成ウィンドを開いて、(1)で水面標高を調整して、(2)を押せば下のような青い水面が生成されます。
 色々調整して見ましょう。 色々調整して見ましょう。
|
レンダリング(絵を書き出す)作業
|
|
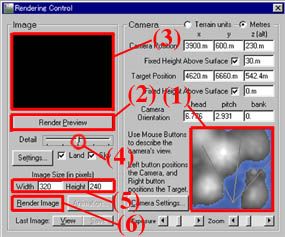
|
ここまできたらもう少し!
レンダリングウィンドを開き、(1)の枠内でカメラ位置のセットをします。左クリックでカメラの位置、右クリックでカメラの見る点を指定します。
(この作業は地形編集ウィンドでも行なえます。)
そうしたら(2)を押してみましょう。
(3)にプレビューが表示されます。
これでよければ(4)のバーを右端に動かし、(5)で画面サイズを指定し、(6)を押します。
|
|

|
しばらく待っていればこんな感じの風景が出来上がり!画像の左上にあるSAVEボタンを押して、保存しましょう。
あとは太陽の高さ、向きなどの調整ぐらいは簡単ですので、色々いじってみるのも良いでしょう。
納得いったら、メインウインド一番左上のWarldFileをクリックしてSaveWorldでカメラ位置等の設定データを保存しましょう。
|
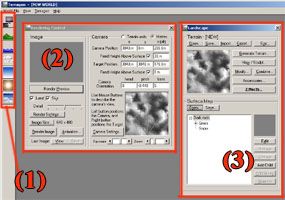
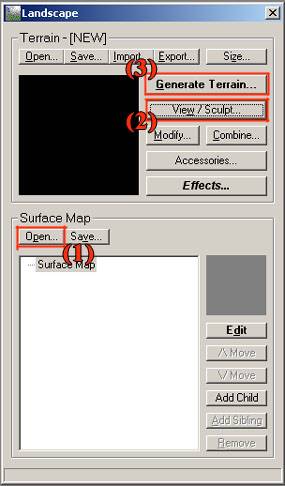
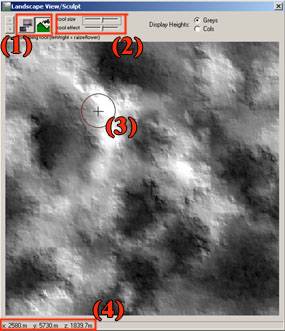
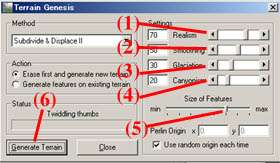

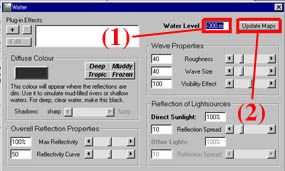
 色々調整して見ましょう。
色々調整して見ましょう。