Illustratorレッスン(1/3)
ソフトウェア:Illustrator CS、Mac OS X
下絵を描き、テンプレートとして配置する
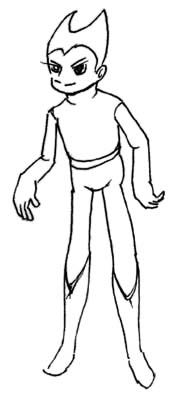
簡単なものなら下絵はいりませんが、動物や人間などを描く場合は下絵が必要です。Photoshopなどを使ってもよいし、紙に書いてスキャナで取り込んでもよいでしょう。紙に書いてスキャナで取り込んだ絵の例です。この漫画風の男の子キャラクタをIllustratorで描こうと思います。
- Illustratorを起動する。
- 「ファイル」>「新規」
- 名前:boy101.ai
- アートボード設定 サイズ:A4
- カラーモード ◎CMYKモード
- 「ファイル」>「配置」
とチェックを入れておきます。リンクにチェックをいれると原画を修正するとそれが反映されます。テンプレートにチェックを入れると絵が薄く表示され作業の邪魔になりません。
(配置)ボタンをクリックする。
レイヤーパレットを見るとテンプレートレイヤーとレイヤー1が出来ています。テンプレートレイヤーは鍵アイコンが表示されてロックされていることが分かります。
ペンツールでトレースする
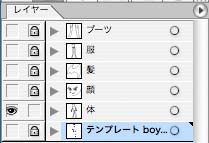
漫画のキャラクタなら目から描くことが多いと思いますが、あまり複雑な服装ではないことと既に下絵が表示されていていますから、体全体から描いてみます。区別できる人体のパーツはそれぞれ別レイヤーに描くと作業しやすくなります。最初の段階で「体」、「顔」、「髪」、「服」、「ブーツ」と5つのレイヤーを作ることにします。
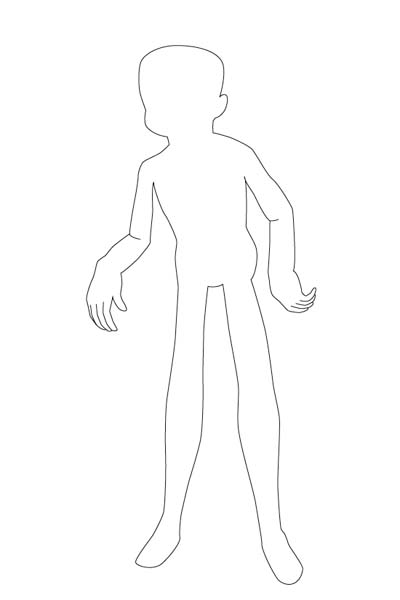
レイヤー1をダブルクリックして「レイヤーオプション」を表示し、「名前:体」とします。
ペンツールで下絵をなぞって形を作ります。線の太さは1ptにしました。
手の指の部分などは別の線を追加します。一筆書きである必要はありません。
体レイヤーの絵はこのようになりました。
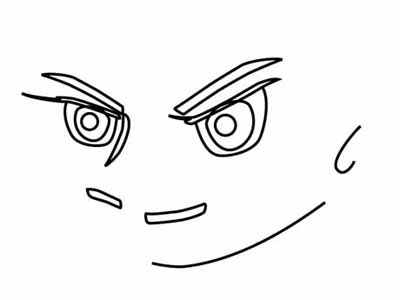
「レイヤーパレット」>「新規レイヤー」
「レイヤーオプション」>「名前:顔」
ペンツールを使って、目、眉、鼻、口、耳などを描きます。目は特に目立ちますから丁寧に描きます。
描いた結果はこのようになりました。
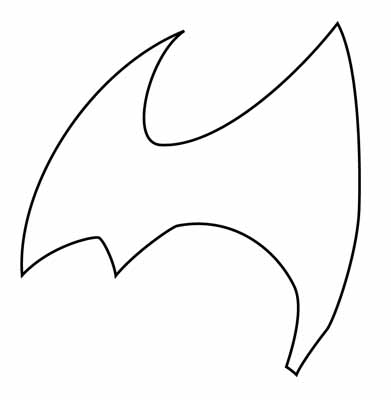
「レイヤーパレット」>「新規レイヤー」
「レイヤーオプション」>「名前:髪」
ペンツールを使って、髪(ヘルメット)を描きます。
描いた結果はこのようになりました。
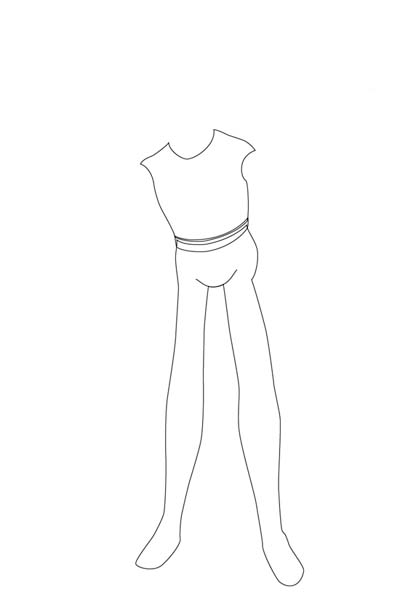
「レイヤーパレット」>「新規レイヤー」
「レイヤーオプション」>「名前:服」
ペンツールを使って、服を描きます。
描いた結果はこのようになりました。
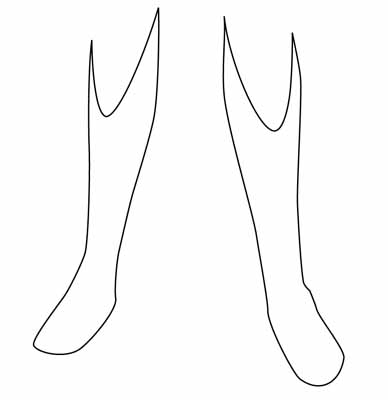
「レイヤーパレット」>「新規レイヤー」
「レイヤーオプション」>「名前:ブーツ」
ペンツールを使って、ブーツを描きます。
描いた結果はこのようになりました。
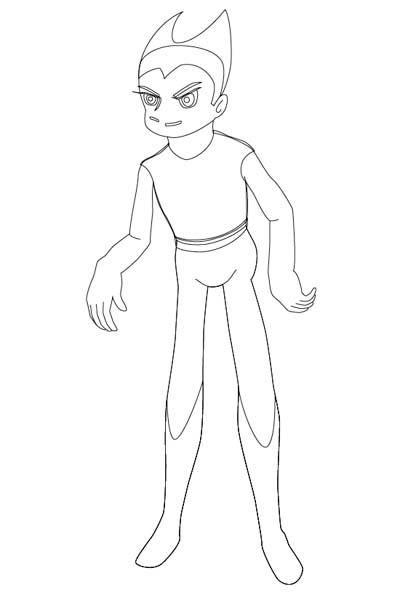
全身の線画はこのような状態です。線で囲まれた領域を色で塗りつぶしていないのでレイヤーがたくさんあっても全部の線が見えます。
線画をアウトライン化する
ペンツールで線を描いた場合、連続した線の太さは同じになります。漫画のようなキャラクタは線の強弱(太い部分と細い部分)があった方が魅力的です。また、線で囲まれた領域にはこれから色を付けます。この2つの作業のため、線をアウトライン化します。各レイヤーごとにアウトライン化したほうが作業しやすいでしょう。
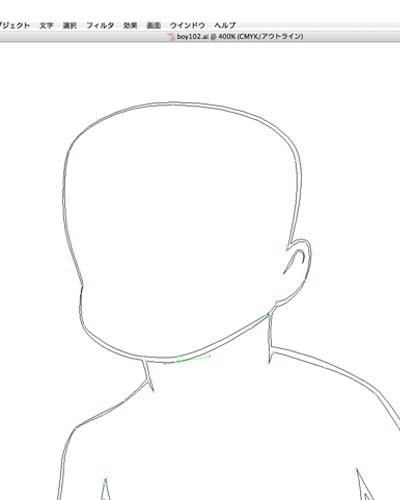
「体」レイヤーを選択し、それ以外のレイヤーはロックします。
「体」レイヤー内のオブジェクト全部を選択します(command+A)。
「オブジェクト」>「パス」>「パスのアウトライン」
1ptの線はアウトライン化されて内側と外側の2重の線になります。ダイレクト選択ツールを使って制御点を丁寧に移動して線の太さを場所により変えます。これで線画はより魅力的になります。また、内側の線で囲まれた部分は色を塗る領域になります。
2重線は「複合パス」になっています。複合パスになっているので内側の線で囲まれる領域が中空になっているのです。
顔の部分を拡大して見るとこのようになっています。
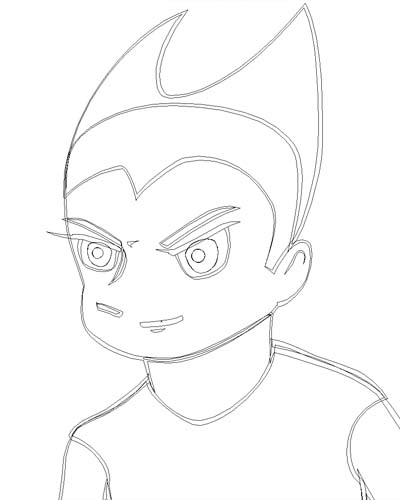
「体」レイヤーが済んだら、残りの「顔」、「髪」、「服」、「ブーツ」レイヤーも同じようにオブジェクトを選択し、アウトライン化します。ここでも、顔の中の目を特に注意して線の太さを決めて実行しましょう。
「画面」>「アウトライン」として顔の部分を拡大した画像です。

全体をアウトライン化した「プレビュー」画像です。
ここでバージョンアップしてファイルを保存しておきましょう。
「ファイル」>「別名で保存」
名前:boy102.ai