電灯の制作
Home > Maya Lesson > Fantastic Town
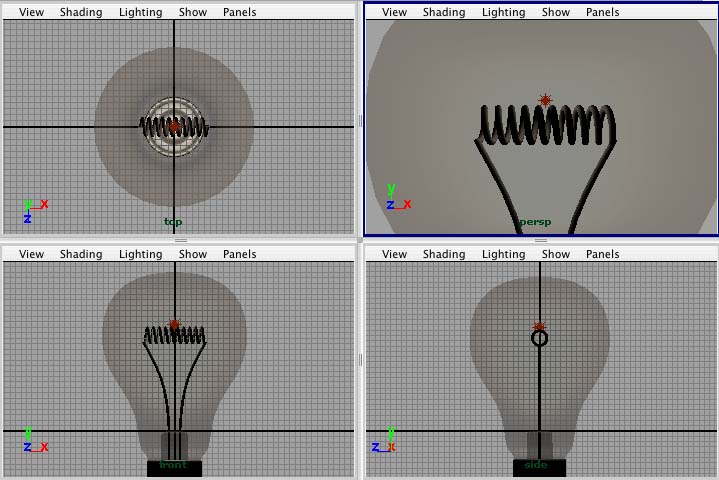
● プロジェクトを作る
File > Project > New...Name: Lamp
[ Use Defaults }をクリック
[ Accept }をクリック
● コイル状のフィラメントを作る
「space」キーを押して4画面にする。
Create > Nurbs Primitives > Circle □(Option)
Normal Axis ◎ Zにする。
その他は規定値のまま
[ Create ]をクリック
移動ツールをクリック(Wキー)
x軸方向にフィラメントの半径の大きさだけ移動する。
「home」キーを押す。
マニピュレータの形が変わるので、グリッドにスナップさせて(Xキーをおしながら)その中心を座標の原点に移動する。
再び「home」キーを押し、マニピュレータを元に戻す。
● アニメーション設定
Animationメニューセットにする(F2キー)。
タイムスライダーの範囲を1.00から100.00にする。
(画面下のレンジスライダーの左端と右端に数値を入力して設定する)
タイムスライダーの始点をクリックする。
チャンネルボックス内のTranslate Yをクリックした後で右クリックしKey Selectedを選択する。
Rotate Yをクリックした後で右クリックしKey Selectedを選択する。
数値の欄に薄茶の色が付き、タイムスライダーの1の所にも赤い縦線が付き、アニメーションの1つ目のキーがセットされたことがわかる。
タイムスライダーの位置を100まで移動する。
チャンネルボックス内のTranslate Yの値に移動後の適当な値を入力する(30〜50等)。
Rotate Yの値に移動後までに回転する角度を入力する(3600等)。
チャンネルボックス内のTranslate Yをクリックした後で右クリックしKey Selectedを選択する。
Rotate Yをクリックした後で右クリックしKey Selectedを選択する。
タイムスライダーの100の所に赤い縦線が付き、アニメーションの2つ目のキーがセットされたことがわかる。
Animate > Create Animated Sweep□(Option)を選択する。
Time Range ◎ Start/End
Start Time 1.0000
End Time 100.0000
By Time 1.0000
他派規定値のまま
[ Anim sweep ]をクリックする。
スパイラルができたはずだ。
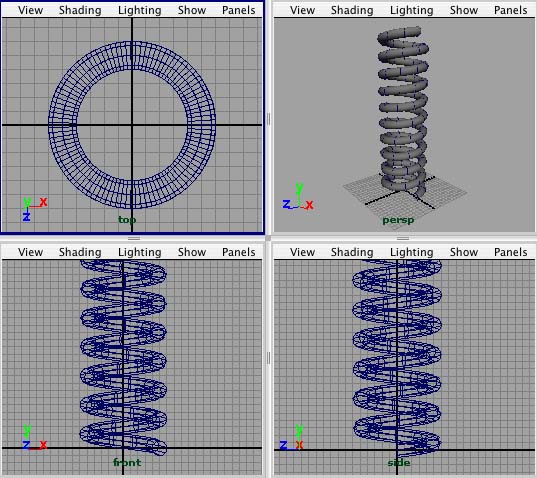
作業を保存する。
File > Save Scene As ...
Save As: Lamp1.0
作業は区切りごとにバージョンを変えて確実に保存しよう。
形が気に入らなかったらWindow > Outlinerを表示して、nurbsCircle1を選択し、変形すると
制作履歴が残っているのでスパイラル(loftedSurface1)も変形する。
気に入ったらOutliner > loftedSurface1を選択して
Edit > Delete by Type > Historyとして履歴を削除する。
また、nurbsCircle1とsnapshot1Groupも使わないので「delete」キーで削除してもよい。
チャンネルボックスの下にあるレイヤーエディタ内に新規レイヤーをつくる。
フィラメント全体を選択して、layer1を右クリック > Add Selected Objects
layer1をダブルクリックする
Name spiral
[ Save ]をクリックする。
次の作業をするときに、スパイラルが邪魔なら[V]をクリックして隠すとよい。
[V] [T] [ ] spiralとすればテンプレートになり選択不可になる。
File > Save Scene As ...
Save As: Lamp1.1
作業は区切りごとにバージョンを変えて確実に保存しよう。
● 電球のガラス玉を作る
Create > CV Curve Tool
電球のガラス部分の断面の線を描く。
Surface > Revolveで断面線を回転してガラス球を作る。
形が気に入らなかったら、Zキーを押し回転する前に戻りコンポーネントモード(F8)にしてカーブを編集してやり直す。
Create > CV Curve Tool
フィラメントを取り付ける導線の形状の線を描く(これがパスカーブになる)。
Create > Nurbs Primitives > Circle □(Option)
Normal Axis ◎ Yにする。
その他は規定値のまま
[ Create ]をクリック
円を導線の太さに縮小する(これがプロファイルカーブになる)。
このプロファイルカーブを選択した後、Shiftキーを押しながら上記のパスカーブを選択する。
Surfaces > Extrude□(Option)
Extrude Options画面で次のように設定する。
Style ◎ Tube
Result Position ◎ At Path
Pivot ◎ Component
Orientation ◎ Profile Normal
その他は規定値のままで[ Extrude ]をクリックする。
パイプ状の導線ができたのでこれを選択した状態で、次のように左右対称にコピーする。
Edit > Duplicate□(Option)
Edit > Reset Settings
Scale -1.0000 1.0000 1.0000
[ Duplicate ]をクリックする。
チャンネルボックスの下にあるレイヤーエディタ内に新規レイヤーをつくる。
電球全体を選択して、layer1を右クリック > Add Selected Objects
layer1をダブルクリックする
Name lampball
[ Save ]をクリックする。
次の作業をするときに、電灯が邪魔なら[V]をクリックして隠すとよい。
[V] [T] [ ] spiralとすればテンプレートになり選択不可になる。
File > Save Scene As ...
Save As: Lamp1.2
● 電球の形状を完成させる
フィラメントを保存したspiralレイヤーを可視にする。スパイラルを選択し、Modfy > Center Pivotとすると操作しやすい。
スパイラルをスケーリング、移動、回転操作により導線の先にくっつくようにする。
Modify > Freeze Transformationsとしてこの位置を規定値にする(チャンネルボックス参照)。
ソケット部分も回転体で作る。
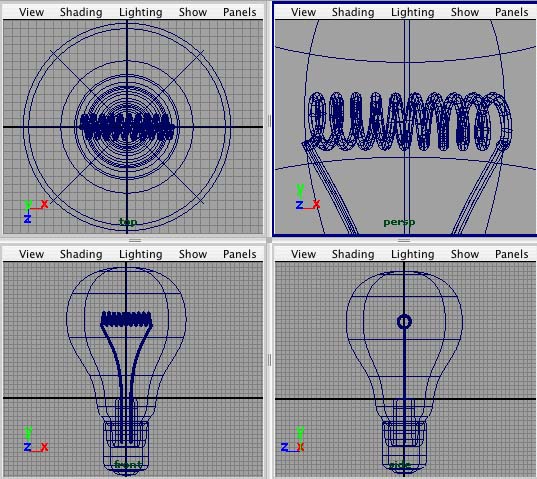
● 材質の設定
ガラス球をクリックする。
透明な材質に設定する。
スパイラルを右クリックする。
Materials > Assign New Material > Lambert
(Window > Rendering Editors > Hypershade...で作成する方法もある。)
Common Material Attibutes項目内で
Incandescenceの右のチェックボタンをクリックする。
Texturesタブ、2D Textures、◎ Normal
Rampをクリックする。
Ramp Attributes
Type U Ramp
Interpolation Smooth
色のこう配にフィラメントの赤熱した状態を設定する。
例:橙、薄い黄色、白、薄い黄色、橙など
lambert:の横の [> アイコンをクリックして前の画面(lambertタブ)に戻り
Special Effects

さらに、実際の光を放射するように点ライトを仕込む。
Create > Lights > Point Light□(option)
Intensity: 0.8など、後でさらに調整する。
Color: 薄い黄色など
[V] Cast Shadows
Shadow Color: 焦げ茶色など
[ Create ]をクリックする。
スパイラルの少し先に配置する。
他のシーンに配置できるようにここのオブジェクトの制作履歴を消し、不要な線なども削除して全体をグループ化する。
オブジェクトを選択 > Edit > Delete by Type > History
不要なオブジェクトを選択し「delete」
全体を選択 > Edit > Group
チャンネルボックス内で名前をlampGroupに変更する。
作業を保存する。
File > Save Scene As ...
Save As: Lamp1.3
Copy right © y.takase since 2003