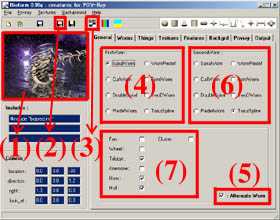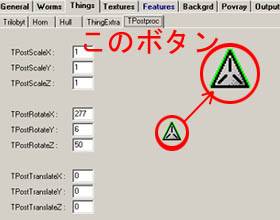|
1:CityGen (city generator)
これは通常のPOV用インクルードファイルと違って、このソフト単体でPOV用の町並みを作り上げて、POV形式に出力するソフトです。
入手先はall in a ditherです。
解凍したらフォルダ内の「Dskies.inc」「winsolid.inc」「wintxt.inc」の3つのファイルをCドライブのPOVフォルダ内のincludeフォルダ内にコピーします。
その後「CityGen.exe」をダブルクリックしてソフトを立ち上げます。
(解凍先は特に制限が無いようですが、他の支援ソフトやPOV形式のファイルは日本語の含まれる階層に有るとエラーが起こるので、CドライブのPOVフォルダ内に展開しておいた方が良いかもしれません。)
立ち上がったソフトの左上のメニューから Generate→new street layoutと押すと道ができます。
次に Generate→new building で町並みが出来ます。押すたびにランダム生成されます。
続いて file→export to POVRAY と押すと、保存ダイアログが開きます。
このダイアログBOXで時間帯を指定するメーターがありますので、朝、昼、晩のお好きな時間帯にして保存して、POVでそのファイルを開いてレンダリングです。
インターフェースは簡単な英語なので、他のパラメータも色々試してみましょう!
POVの記述に慣れてきたら、水面や、Galaxyの星空の記述などを追記すると、また趣きの違う都市景観が出来上がります。
|