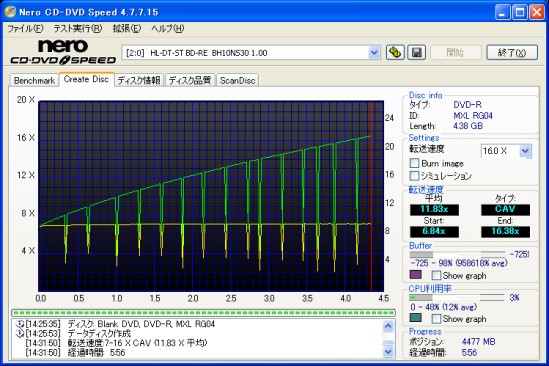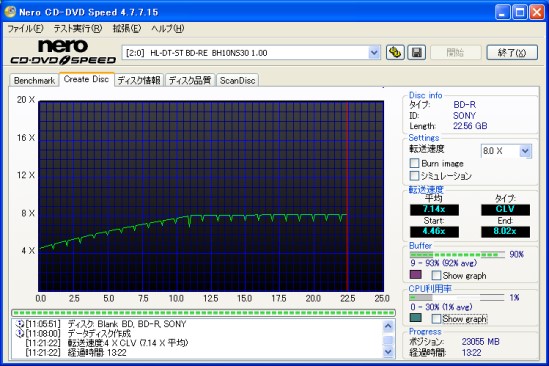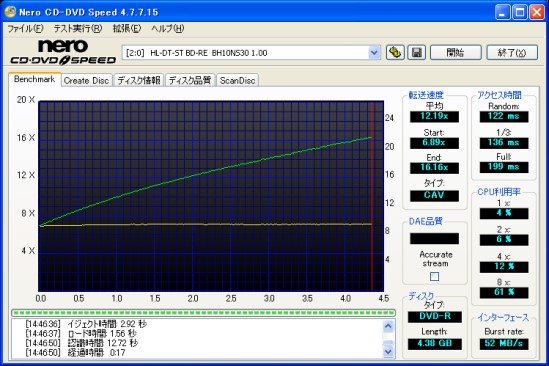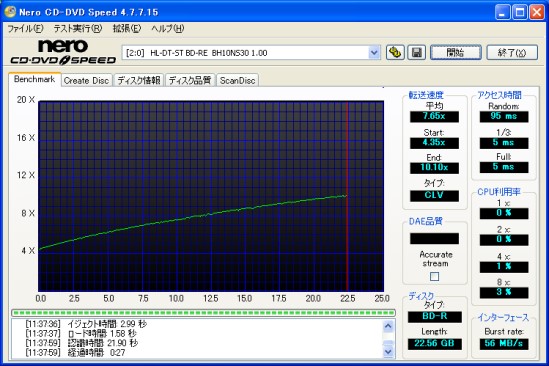第99回
内蔵用10倍速Blu-rayディスクドライブ
LG電子 BH10NS30
(2009年2月3日購入・2010年6月22日著)
| VGC-RM50にBlu-rayディスクドライブを増設する |
ロードテスト第98回でデスクトップパソコンVGC-RM50の故障していたアクセスユニット内のDVDスーパーマルチドライブを特殊な方法ではあったが再度使える様になった。すると今度は、アクセスユニットの余っている5インチベイにもドライブを増設したくなった。最近ではBlu-rayディスクドライブも安価になってきている。外付けのBlu-rayディスクドライブを持っているが、最近ではノートパソコンにつないでいることも多くなっているため、新たにデスクトップパソコンVGC-RM50にもBlu-rayディスクドライブを内蔵することとした。また、VGC-RM50の調子はそれほど良くないため、買い換えも近いかもしれないが、もしパソコンを買い換えたとしても流用できるため安心である。
今回増設するのはLG電子の「BH10NS30」である。バルク版の店頭価格が14,980円と書き込み対応のBlu-rayドライブとは思えない安価な価格である。今回は絶対的に必要と言うよりは、より便利になるように購入するので、とにかく安さ重視としたわけである。しかしながら、安さ重視と言ってもスペック的にはそれほど悪くない。書き込み速度は、BD-Rが10倍速、BD-R DLが8倍速、BD-REが2倍速、BD-RE DLが2倍速、DVD-Rが16倍速、DVD-RWが8倍速というものである。このスペックは手持ちの外付けドライブ「BR-H816SU2」よりも上である。「BR-H816SU2」は2009年2月の購入当時29,200円であった。外付けと内蔵という違いはあるとはいえ、わずか1年強で半額になってしまったわけである。また、BD-Rディスクは現在のところ6倍速メディアが最高速だが、高品質メディアでは独自にディスクの最大書き込み速度以上で書き込める機能を備えている。ソフマップドットコムで14,980円(1%ポイント還元)で購入した。
ちなみに、今回増設するVGC-RM50は本体がメインユニットとアクセスユニットの2つに分かれているが、光学ドライブはアクセスユニットに増設する。ところがロードテスト第98回でも書いたように、アクセスユニット自体がメインユニットから認識されなくなっている。そのため、普通の方法でアクセスユニットに増設しても動作しないことになる。しかしながら、ロードテスト第98回でATAPIのドライブに直接電源を供給するACアダプタと、ATAPIからUSBに変換するケーブルを利用して、アクセスユニットのドライブを動作させることに成功している。今回も同様の方法を使用したいと思う。また、アクセスユニットの背面に、ケーブルを引き出すための穴も開けたので、それも利用できそうである。
しかし、ロードテスト第98回と異なる点として、「BH10NS30」はSerialATA接続であることである。つまり全く同じ方法を使うわけにはいかないのである。そこで、とりあえず電源供給用として、ロードテスト第98回と同じGroovyの製品で、SerialATA版の「UD-505SA」を用意した。この電源ケーブルを利用すれば、「BH10NS30」にコンセントから直接電気を供給できる。あとはデータケーブルである。「UD-505SA」にはSerialATAをUSB2.0に変換するケーブルも同梱しているため、これを利用すれば接続は可能だ。ただ、ロードテスト第98回の時のDVDスーパーマルチドライブよりも、今回のBlu-rayディスクドライブの方が書き込みの際の転送速度は高速になる。USB2.0に変換してしまうと、USB2.0の転送速度がボトルネックとなり、5〜6倍速程度でしか書き込めない可能性が高いのである。せっかく10倍速書き込みができるドライブでこれは勿体ない。しかしよくよく考えると、「BH10NS30」はSerialATA接続である。SerialATAには、同じ規格のまま外付け機器の接続用のインタフェースとしたeSATAが存在している。つまり特別複雑な変換ケーブルを用意しなくても、SerialATAからeSATAに変換するケーブルを用意するだけで、SerialATAのままパソコンに接続できる事になる。幸い、メインユニットには、ロードテスト第83回で増設した、eSATAインタフェースボードのeSATAポートは1基空いているため、そこに接続することとした。つまり「UD-505SA」は電源ケーブルだけ使用し、データケーブルはSerialATA−eSATA変換ケーブルを使用する事とした。
では、購入した「BH10NS30」を見てみよう。ドライブ自体は、ごく標準的なものと言える。前面はブラックベゼル(前面パネル)で、真ん中に「LG」のメーカーロゴ、左に「super multi drive」、右に「Blu-ray Disc」のロゴがかかれている。トレイ開閉ボタンはシルバーで、その開閉ボタンにつながるように左右にもシルバーの飾りが取り付けられているため、開閉ボタンがデザインに溶け込むようになっている。ベゼルもただのブラックではなく光沢感があり、全体に薄く横筋が入っている。デザイン的にはなかなか洒落ているように思う。また、今回増設するVGC-RM50の本体もブラックであるため、色的には合っていると言える。高価な機種では取り替え用の別色のベゼルが付属している場合もあるが、この機種ではブラックのみとなる。価格を考えれば妥当なところだろう。
「BH10NS30」は奥行き自体も特別長いわけではないため、一般的な5インチベイに収まるだろう。背面は端子類が並んでいる。前述のように「BH10NS30」はSerialATA接続であるため、背面の端子はATAPIドライブと比べるとシンプルである。
付属しているのは、CD-ROMが1枚と非常に薄い取扱説明書のみとなる。CD-ROMにはオーサリングソフト「PowerProducer」、DVD再生ソフト「PowerDVD with CPRM」、ライティングソフト「Power2Go」の他「MediaShow」、「YouCam」といったソフトウェアが入っており、非常に安価なバルク版の割には、付属のソフトウェアは充実していると言えるだろう。
 |
| 書き込み対応のBlu-rayディスクドライブとは思えないほど安価な「BH10NS30」。ブラックベゼルでトレイ開閉ボタンの左右にはボタン部分が筋状に見えるように飾りもあり、デザイン的には悪くない。 |
 |
| 「BH10NS30」を上から見たところである。奥行きは特別長いわけではないため、一般的な5インチベイに収まるはずである。 |
 |
| 「BH10NS30」はSerialATA接続のドライブであるため、背面はATAPIドライブに比べてシンプルに見える。 |
 |
| 付属品は各種ソフトウェアの入ったCD-ROMと薄い説明書のみである。付属のソフトウェアには、DVDオーサリングからライティング、DVD再生ソフトまであり、安価なドライブにしては充実していると言える。 |
 |
| ドライブと同時に購入したケーブルである。今回増設するVGC-RM50のアクセスユニット部分は動作していないため、ケーブルを引き出してメインユニットのeSATAコネクタに接続する。そのため、SerialATA−eSATA変換ケーブルを用意した。 |
 |
| 同様にVGC-RM50のアクセスユニットから電源供給ができないため、コンセントから直接SerialATAドライブに電源供給ができるように用意したGroovyの「UD-505SA」である。電源ケーブルとデータケーブルがセットになっているが、今回はデータケーブルは使用せず、写真の電源ケーブルのみを使用した。 |
それでは増設作業を行うこととしよう。VGC-RM50のアクセスユニットは、背面にあるネジを外すと、寝かせておいたときの天板が後ろにスライドできるようになり、少しスライドさせると取り外すことができる。天板全体が外れるため、内部での作業はしやすそうなのは便利だ。
前面側から見て右手前に2基の5インチベイが横並びになっている。このうち右側には標準搭載のDVDスーパーマルチドライブが搭載されているため、左側の5インチベイに「BH10NS30」を取り付けることとなる。
 |
| VGC-RM50のアクセスユニットの上面パネルを外したところである。写真の下が前面となる。前方の中央から右にかけてあるのが2基の5インチベイで、右側のベイには標準搭載のDVDスーパーマルチドライブが搭載されている。 |
5インチベイの金属フレームは、左側のネジを3本外すと取り出すことができる。取り外すとフレームには、前面から見たときに空き5インチベイの部分にフタをする黒いパーツが取り付けられている事が分かる。この「フタ」は側面のドライブ固定用ネジ穴を使用してネジ止めされているので、このネジを外すと簡単に抜くことができた。あとは、ここに前面から「BH10NS30」を差し込むことになる。そして、フレーム側面のねじ穴とドライブのねじ穴が合う位置でネジ止めすれば取り付け完了である。あとは、取り出したときと逆の手順で5インチベイをアクセスユニット本体に戻し、ネジを3本止めれば完了である。前面から見るとちょうどきれいに収まっている。
 |
| 5インチベイにドライブを増設する場合には、まず5インチベイの金属フレームを取り出さなければならない。写真の赤丸を部分のネジ3本を外すと取り出すことができる。 |
 |
| 取り出した5インチベイのフレームである。前面から見たときに空いている5インチベイの部分にフタをするための黒いパーツが取り付けられている。 |
 |
| 5インチベイのフレームを取り出した時のVGC-RM50のアクセスユニットである。 |
 |
| 前面のフタはドライブ固定用のねじ穴を使用して固定されているため、側面のネジ2本を外すと、取り外すことができる。 |
 |
| 前面のフタを取り外したところである。いよいよ左側のフレームにドライブを取り付けることとなる。 |
 |
| 5インチベイのフレームに「BH10NS30」を取り付けたところである。 |
 |
| 「BH10NS30」を取り付けた5インチベイのフレームをVGC-RM50のアクセスユニットに戻したところである。奥行きは標準搭載のDVDスーパーマルチドライブとほぼ同じであり特に問題ない。 |
 |
| アクセスユニット前面から見たところである。左が今回増設した「BH10NS30」で、右が標準搭載のDVDスーパーマルチドライブである。一見すると全体的にブラックで色調が合っているが、「BH10NS30」は光沢感があるのに対して、他の部分はそうでもないため、「BH10NS30」が少し派手に見える。 |
次はケーブルの接続である。前述のようにアクセスユニット自体は動作していないため、ここからは通常の増設作業とは異なる手順となる。まず電源確保のため、Groovyの「UD-505SA」のACアダプタを接続する。片方はコンセントに差し込み、ACアダプタを介して、SerialATA用の電源コネクタに変換されたケーブルを、アクセスユニット背面に開けた穴から内部に通し、「BH10NS30」に接続する。続いてデータ用のケーブルは購入していたSerialATAとeSATAの変換ケーブルである。SerialATA側のコネクタは、同じくアクセスユニット背面の穴から内部に通し「BH10NS30」に接続、反対側のコネクタはメインユニット背面のeSATAコネクタに接続した。
これで増設作業は終了である。
 |
| 「BH10NS30」にケーブルを接続したところである。ドライブの長さが標準的であるためドライブ後方にスペースがあり、ケーブルの取り回しにも問題はない。 |
 |
| 以前にあけておいた穴からケーブルを引き出すこともできた。あとは電源ケーブルをコンセントに、データケーブルをeSATAコネクタに挿せば作業完了である。 |
それでは、動作を確認してみよう。パソコンの電源を入れる前に、「BH10NS30」に接続したACアダプタの電源スイッチをオンにする。続いてパソコンの電源を入れる。そして、Windowsが起動すると、新しいハードウェアが認識され、自動的にドライバが組み込まれ、マイコンピュータにアイコンも表示された。無事に動作しているようである。
しかし特殊な接続方法であるため、正常に読み書きが行えるか、また本来の性能が発揮できるかを確認するために「Nero CD-DVD Speed 4.7.7.15」を使用して、DVD-Rディスク及びBD-Rディスクで読み込みと書き込み速度を計測してみた。なお、「BH10NS30」を接続したパソコンのスペック及び使用したディスクは以下の通りである。
パソコン
スペック |
型番 |
VAIO Type R master「VGC-RM50」
ハードウェア強化版 |
| CPU |
Core 2 Quad Q6600(2.40GHz) |
| メモリ |
3GB(DDR2-667 SDRAM デュアルチャンネル) |
| ハードディスク |
7200rpm SerialATAハードディスク RAID0構成 |
| OS |
Windows XP Home Edition SP3 |
使用
ディスク |
ディスク種類 |
BD-R |
DVD-R |
| メーカ |
SONY |
maxell |
| 型番 |
20BNR1VBPS4 |
DR47WPD.100SP A |
| 対応書き込み倍速 |
1〜4倍速 |
1〜16倍速 |
| 原産国 |
日本 |
台湾 |
では、テスト結果を見てみよう。
| DVD-R書き込み |
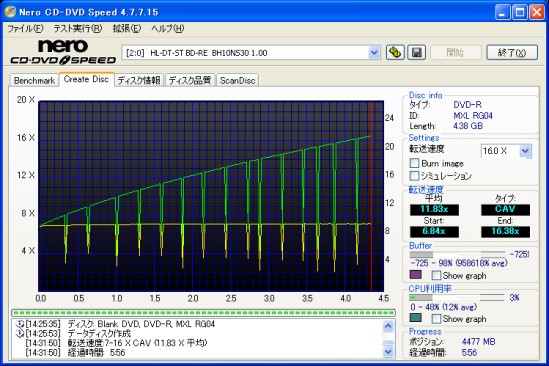 | s
まずはDVD-Rへの書き込みである。黄色のグラフはディスクの回転数、緑のグラフは書き込みの倍速を表している。ディスクの回転数は一定で、書き込み速度が最後まで上がっていくCAV方式となっている。全体的に見ると、回転数も一定で書き込み速度も外周に向かうほど順調に向上しているが、定期的に回転数ががくっと落ちて復帰するという事が15回見られる。少し気になるところだが書き込みに失敗したりという事は無いため大きな問題はなさそうだ。ただし、ドライブの癖なのか、接続方法が特殊だからなのかは不明である。書き込み速度は6.84倍速からスタートし最外周で16.38倍速となっている。これはスペック通りの書き込みスピードである。また、平均でも11.83倍速とまずまずの速度で、書き込み自体も5分強で終了する。ただ、最高の16.38倍速に達するのは最外周の部分だけなので、書き込むデータ量が少ないとその分最高速には達しないことになる。
| BD-R書き込み |
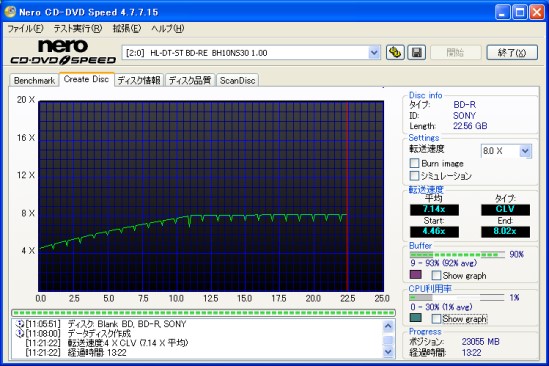 |
次はBlu-rayディスクであるBD-Rへの書き込みである。「BH10NS30」は高品質メディアの場合は、メディアの規定書き込み速度よりも高い速度で書き込みを行う機能が搭載されている。今回もメディア自体は4倍速書き込みまで対応だが、8倍速での書き込みが可能であった。最高速の10倍速での書き込みには、6倍速対応メディアが必要だが価格差がかなりあるため、今回は8倍速書き込みの実験で妥協する事とした。
結果を見ると、4.46倍速からスタートし、全体の中間である11GB前後の地点で最高速の8倍速に達している事が分かる。平均でも7.14倍速とかなりの好成績である。10倍速書き込みのメディアを使用した場合ここからさらに速度が上がり10倍速に達することになるため、10倍速で書き込めるのはもう少し後になる。そう考えると、8倍速書き込みとの差はそれほど無いと思われる。安価な4倍速対応メディアで高速書き込みができるのは便利だといえるだろう。また、平均で7.14倍速というと、平均転送速度は32.13MB/sとなりDVDで言うと23.8倍速に相当する。また、22.56GBのデータの書き込みが13分22秒で完了するというのはかなり高速であると言えるだろう。
また、USB接続の場合は転送速度の問題から、6倍速程度の書き込みしかできないため、eSATA接続した意味があると言えると同時に、特殊なつなぎ方だがちゃんとeSATAの速度が出ていることが確認できたわけである。ちなみにDVD-Rの時ほどではないものの、定期的に書き込み速度が一瞬低下する症状が現れている。書き込みに失敗するわけではないので問題はなさそうだが、原因は不明だ。
| DVD-R読み込み |
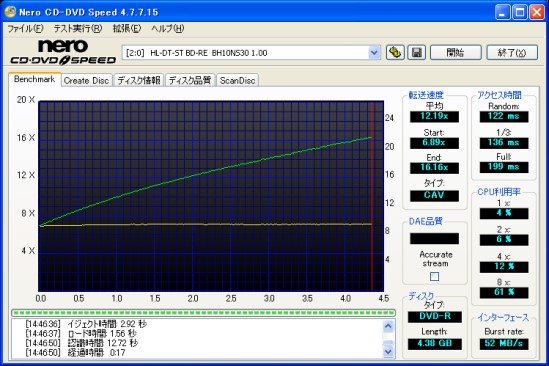 |
次はDVD-Rの読み込み速度である。16倍速読み込み対応であるため、最外周では16.16倍速まで達している。ただし、最内周では6.89倍速であり、平均では12.19倍速であることと、最高速に達するのが最外周のみであるため、データが最大まで書き込まれていないと16倍速はでないこととなる。ちなみに、書き込みの時に見られた様な瞬間的な速度の低下の症状はこちらではなく、安定している。
| BD-R読み込み |
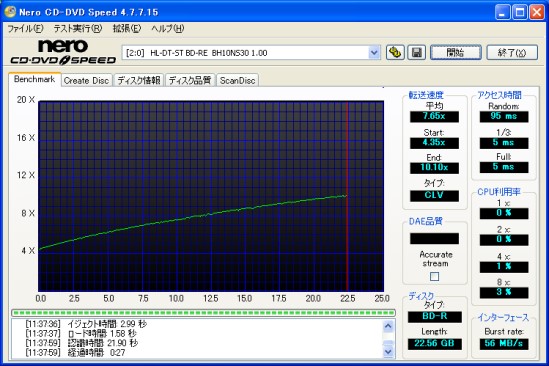 |
最後はBD-Rの読み込み速度である。こちらでは最外周での読み込み速度が、ドライブの最高速度の10倍速に達しており、非常に高速である。また、USB接続では不可能な速度が出ているだけでなく、書き込み時に見られた様な一瞬の速度低下も見られず安定してドライブ本来の速度が出ている事から、今回のような特殊な接続方法でも問題ないことが分かった。ただし、最高速度に達するのは最外周のみで、スタート時は4.35倍速、平均で7.65倍速と最大が8倍速だった書き込みの時と大きな差は無い。それでも平均7.65倍速と言うことは、平均転送速度は34.425MB/sで、22.56GBのデータがわずか12分30秒で転送できるというのは非常に高速である。
この後、「BH10NS30」を使用して何十枚とDVD-RやBD-Rに書き込んでいるが、1枚も失敗はなく安定して書き込めている。また、DVD-RWやDVD-R DL、BD-RE、BD-R DLといった書き換え型ディスクや2層ディスクも使用しているが問題なく書き込めている。安価なドライブで、しかし少々特殊な接続方法であるが、安定しており良かったと言える。
ちなみに安価なドライブという事で心配していたが、前述のように書き込み速度や動作に問題はなかった。ドライブ動作時の動作音が若干大きいようにも感じるが、これまで持っているドライブより読み書き速度が上がっているためとも考えられるし、それほど大きくはないため許容範囲内といえるだろう。少し気になると言えば、トレイの開閉時の動作が若干ぎこちなく見えるのは気のせいだろうか。どちらにしても、安価なドライブでも問題ない使い勝手であった。
今回は非常に低価格な書き込み対応Blu-rayディスクドライブを増設したわけだが、書き込み速度やドライブの品質には非常に満足している。また電源はACアダプタを使いコンセントから直接、データ線はSerial ATAからeSATAに変換するケーブルを使用して、外付けドライブのように使用したが問題なく動作したのも良かったと言える。今回は比較的少ない出費で、非常に満足のいく結果であった。Blu-rayディスクドライブはBlu-rayビデオの再生だけでなくバックアップにも非常に便利である。まだ持っていないという人は、安くなってきた今こそ買い時ではないだろうか。
(H.Intel)
■今回の関係メーカー・ショップ
今回紹介した商品や、その他のハードやソフトの
ご購入はコチラでどうぞ!
|
|
|
|