基本的な使い方は「へてむるライタ〜」と同じですが、この使いやすさに
スタイルシートの入力作業を簡便化してくれる機能が付加されたようなエディタです。
(小さい画像をクリックすると元の画像が出ます。)
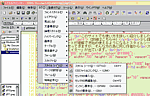 | 左の画像の様に、「タグ」又は選択範囲を反転後、右クリックから スタイルシートの項目を選ぶことができます。 画像が沢山あっても、イメージビューアを内蔵しているので 関連付けているソフトにかかわらずサット見ることが出来ます。 |
| へてむるクリエイタ〜 | 日々日記 | EasyCSS | 測っとこ | Gadwin PrintScreen |
| ScreenHunter | RakuCopy | オートアンカー | ColorPick | FFFTP |
| キャプラ |
スタイルシートに対応・・・・ |
基本的な使い方は「へてむるライタ〜」と同じですが、この使いやすさに スタイルシートの入力作業を簡便化してくれる機能が付加されたようなエディタです。 (小さい画像をクリックすると元の画像が出ます。)
|
自由レイアウトの日記を作る・・・・ |
タグ、スタイルシート、でHTMLファイルを自由にカスタマイズでき、 思うような日記のページが出来あがります。 (小さい画像をクリックすると元の画像が出ます。) |
スタイルシートを簡単に・・・ |
簡易スタイルシート生成ツールで、基本的なスタイルシートの部分をビジュアルに作れます。
|
サイズを楽に読み取る・・・ |
縦、横、別々の物指しタイプのメジャーよりずっと使いやすいです。
|
ワンクリックでキャプチャー・・・・ |
ともかく簡単!ワンクリックでキャプチャーし、さらに設定すれば, 関連付けしているエディタにキャプチャー後送ってくれます。 (小さい画像をクリックすると元の画像が出ます。) |
ホットキー一発でキャプチャー・・・・ |
これも簡単!ワンクリックで希望の画面をキャプチャーし、連番で名前をつけて自動的に保存します。 (小さい画像をクリックすると元の画像が出ます。)
|
アンカータグを作成・・・・ |
そしてもう一点が「オートアンカー」です。
|
多機能保存できるカラーピッカーは・・・・ |
(小さい画像をクリックすると元の画像が出ます。)
|
アップロードする時は・・・・ |
(小さい画像をクリックすると元の画像が出ます。)
|
リソース零でキャプチャー・・・・ |
(小さい画像をクリックすると元の画像が出ます。) |