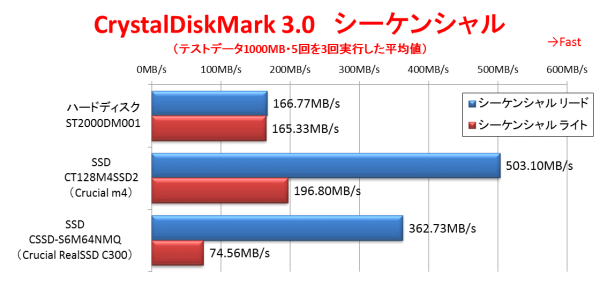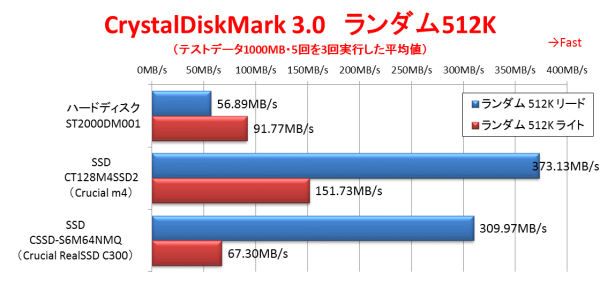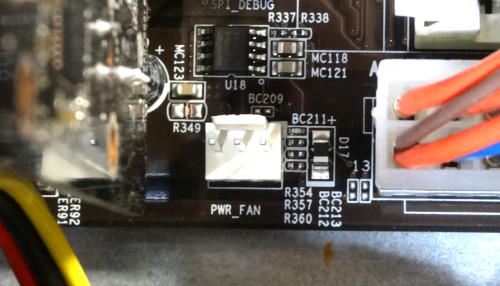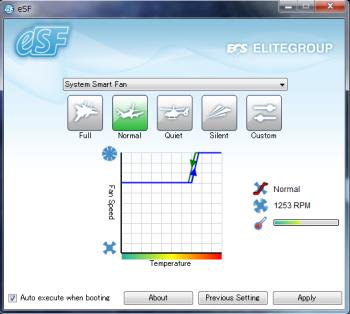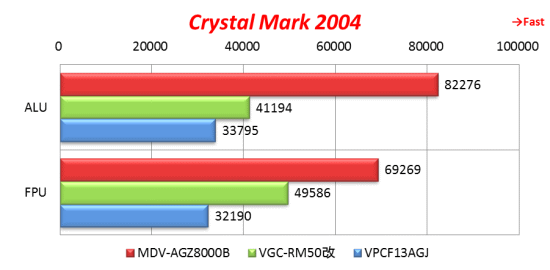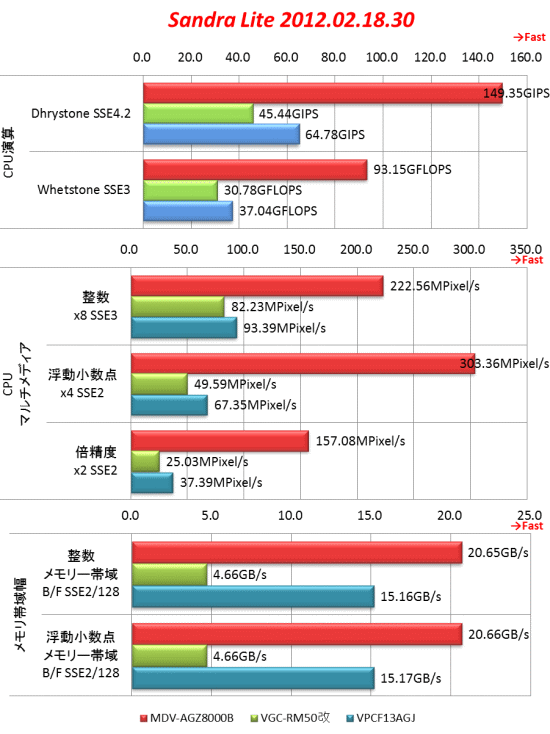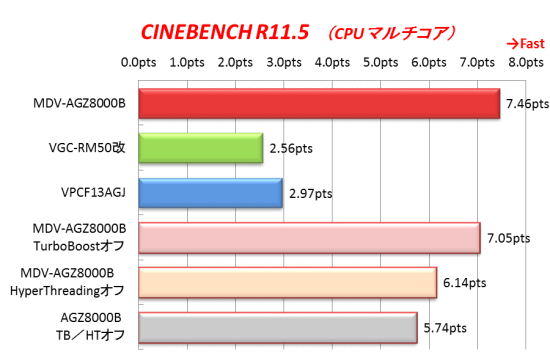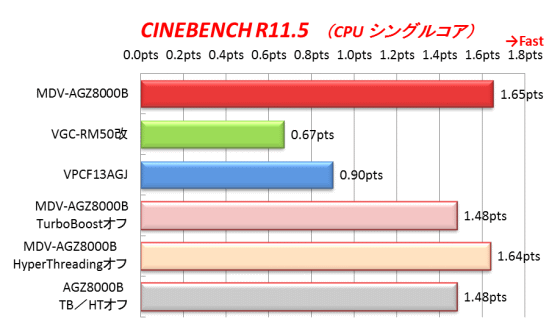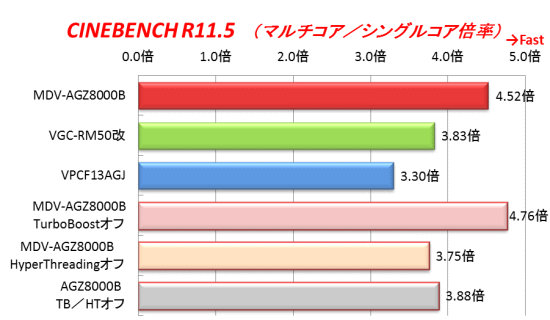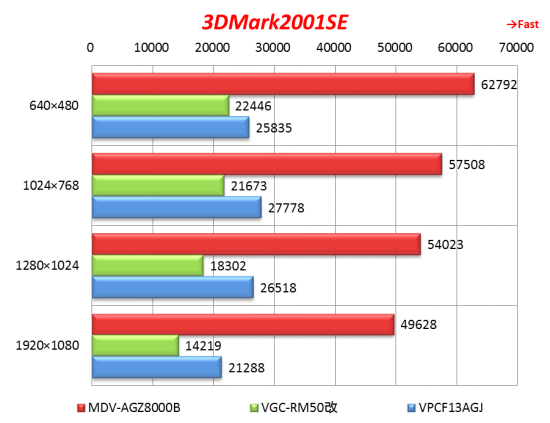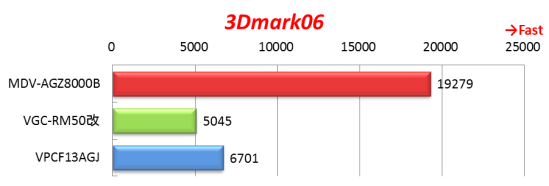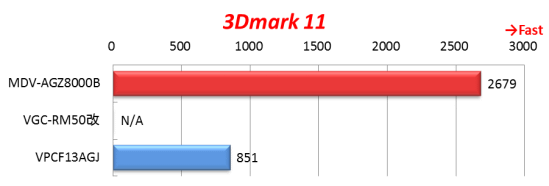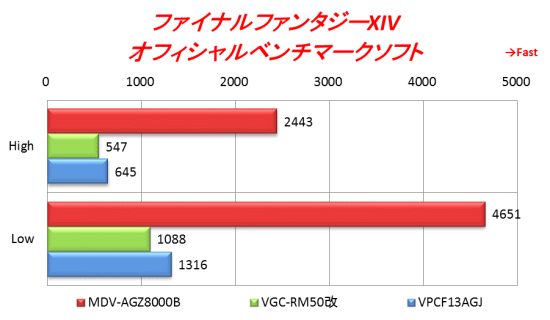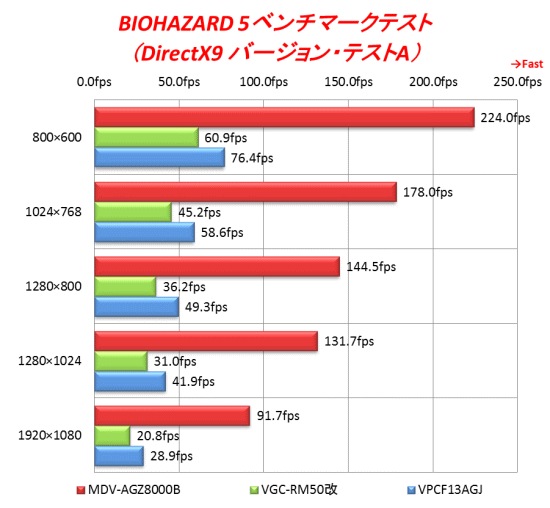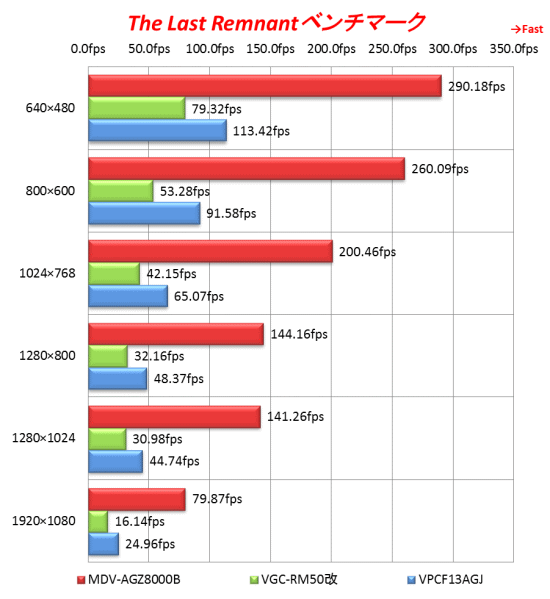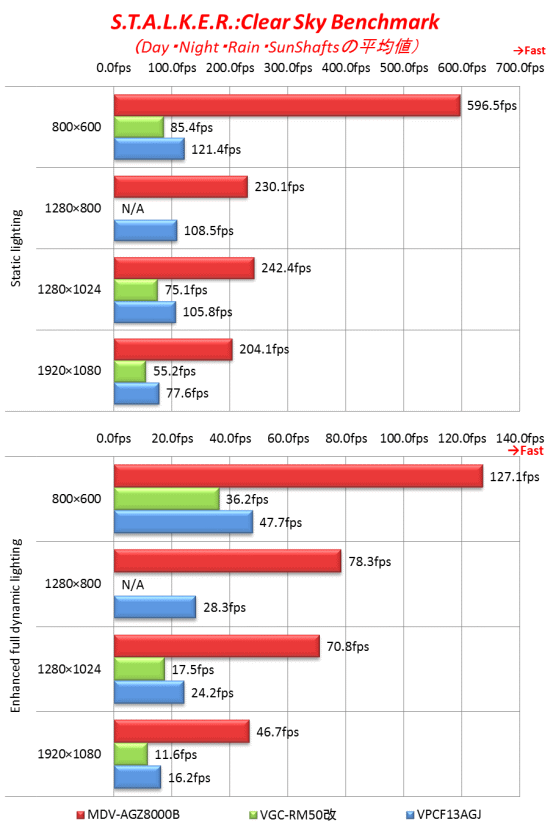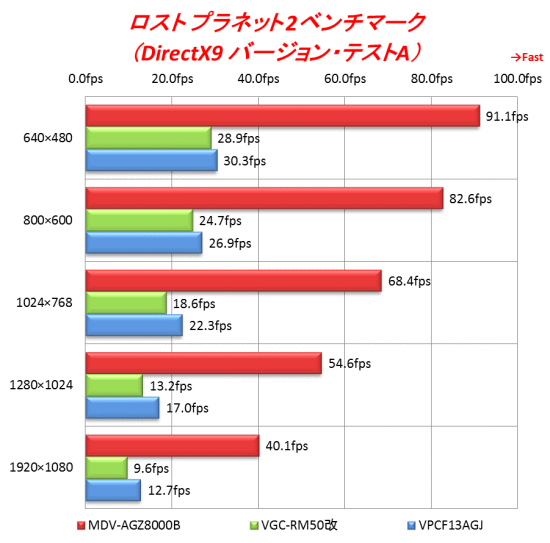|
デスクトップパソコン マウスコンピュータ MDV ADVANCE Sシリーズ 「MDV-AGZ8000B」 (2012年5月22日購入・2013年9月14日著)
現在の筆者のパソコンは3台体制である。デスクトップパソコンと大型ノートパソコンとネットノートパソコン(モバイルパソコン)の3台だ。大型ノートパソコンSONY「VPCF13AGJ」(ロードテスト第114回参照)はリビングにあり、インターネットアクセスやメール、文書作成、ビデオ編集、画像編集、書籍の電子化といった普段の作業を行っている。一方外出時に持ち出して電車の中やカフェでホームページを作成したり、旅行などに持って行くのは、モバイルパソコンのマウスコンピュータ「LB-S210B」(ロードテスト第140回参照)である。そして、デスクトップパソコンSONY「VGC-RM50」(ロードテスト第45回参照)は、スキャンしたデータや撮影したビデオや写真などの大容量のデータの保存場所として、また編集した動画の出力や、時間のかかる動画や画像の一括変換、旅行の際の写真をビデオをBlu-rayにして友人に渡す際の、オーサリングや何十枚ものディスクの書き込みに使用している。 さて、このうち、デスクトップパソコンの買い換えを検討する時期が来たようである。そもそもこの「VGC-RM50」はかなりのパーツ交換を経て、現在まで使用している。メモリを1GBから3GBに増設したのは小手調べで、ハードディスクを3.5インチベイの最大まで増設、CPUをCore 2 Duo E6300(1.86GHz)からCore 2 Quad Q6600(2.40GHz)に交換、CPUファンとケースファンも交換した。さらに、システムドライブのSSD化も行った。グラフィックボードは故障のため2度交換し、GeForce 7600GSからGeForce 210、GeForce GT520へと変遷してきた。さらに、光学ドライブ等を内蔵しているアクセスユニットが認識できなくなったので、各種変換ケーブルを使って、むりやりUSB接続やeSATA接続にしている。また光学ドライブは元のDVDスーパーマルチドライブに加え、Blu-rayディスクドライブも追加した。このように、ケースとマザーボード、電源以外はほぼ交換したのではないかと思う状態で、これまで使ってきたのだ。しかし、購入から5年4ヶ月が経過し、様々な点でガタや問題が出てきた。数年前から、ディスクを入れてデータを読み出した後で、ディスクを取り出そうとするとブルースクリーンになって、システムが再起動してしまうことがあった。ディスクの書き込みでは問題なく、読み込みを行うとこの症状が発生するのだ。リカバリを行っても改善されず、別のドライブを使用しても症状が発生するため、お手上げ状態だった。しかし、10回に1回程度の発生頻度だったため何とか使ってきたが、最近ディスクの使用頻度が上がったとと同時に、毎回発生するようになってしまった。また、それ以外にも動作が不安定な部分も多々出てきて、起動も3回に1回程度しかしなくなってしまった。また電源ファンからも小さいが異音がするようになっていた。LANポートも接触が悪くなっているのか、時々ネットワークにつながっていないことがある。これまで、壊れたパーツの交換や、内部の掃除などでなんとか対応してきたが、そろそろ限界のようだ。それ以外にも、USB3.0ポートが必要になることがあるのだが、拡張スロットに空きが無くどうにもできなかった。Core 2 Quadの性能もかなり見劣りするようになってきた。OSもWindows XPである。我が家のデスクトップパソコンはこれまでの2台は偶然4年3ヶ月で買い換えている。今回は5年4ヶ月も使用したのだから、そろそろ買い換え時期だろうと考え、機種の検討に入ることとした。
とりあえず、買い換える上での必須条件を考える事とした。 ●動画のエンコードなどCPU性能が影響する作業が多いことから、Core i7を搭載していること。 ●グラフィックボードはそれほど高性能でなくても良いが、専用のグラフィックボードを搭載していること。 ●本体はディスプレイと独立したセパレート型とする。 ●3.5インチベイは現在4基使用していることから、最低でも4基搭載していること。 ●5インチベイは現在2基使用している事から最低2基、もう1基使用したい機器があるため、できれば3基搭載していること。 ●拡張スロットはグラフィックボード用のPCI Express x16スロット以外に、PCI Express x1スロットが3本以上搭載していること。 となった。これ以外に「USB3.0ポートが搭載されていること」が望ましいが、これは拡張ボードで対応することもできる。問題は、この条件を満たした製品が非常に少ないことだ。これまではソニーを愛用してきたが、すでに数年前にデスクトップパソコンは液晶一体型の機種のみに絞ってしまい、セパレート型は販売されていない。他の店頭販売の日本メーカーも液晶一体型が主流で、セパレート型も5インチベイ1基、3.5インチベイがせいぜい2基のコンパクトタイプしかない。拡張性を重視した機種はこれらのメーカーからはあきらめた方が良さそうだ。現在でもこういった機種を販売しているのは、DELLなどのネット直販系メーカーか、ショップブランドメーカーである。その中でいうと、少し前にモバイルパソコンを購入し、気に入っているメーカーとして「マウスコンピュータ」がある。製品を見てみるとなかなか良さそうである。しかし条件をすべて満たしているかというと、5インチベイが2基、3.5インチベイが3基であったり、PCI Express x1スロットが2基だったりと、微妙なところだ。かといって、他のショップブランドメーカーは、ショップ組み立てといった感じで、パッとする物が無く、DELLなどのネット直販系メーカーにも、条件に合う物は意外と見つからない。 そんな中、インテルからIvyBridgeの開発コード名の新しいCore iシリーズ(Core i 3000番台)が発表になった。それと同時にマウスコンピュータの本体が変更され、5インチベイが3基、3.5インチベイが6基へと増え、PCI Express x1スロットも4本と、いずれも必須条件も希望の満たしている。またデザインも良くなったように感じる。最新のCore i7-3770Kも、新製品としては価格が安いこともあって、本体価格もそれほど高くならないことがわかった。これに決定である。
さて、パーツ構成を選べると言うことで、価格と性能を比べながら決めていかなくてはいけない。基本となる機種はMDV ADVANCE Sシリーズの「MDV-AGZ8000B」を選んだ。これはCPUが「Core i7-3770」を基本としているが、Core i7-3770Kも選択できる。それならば初めから「Core i7-3770K」となっている「MDV-AGZ8000S」でも良さそうだが、これはグラフィックボードの最低ランクがGeForce GTX560である。一方「MDV-AGZ8000B」ではその下位のGeForce GTX550Tiが選択できる。これでも十分すぎる性能なので、少しでも価格を下げるためにこちらとした。選べる構成は以下の通りである。
さて、まずOSだが、こちらは最低の「Windows 7 Home Premium 64ビット SP1」で十分だ。初めてのWindows 7パソコンであった、ソニーの「VPCF13AGJ」(ロードテスト第114回参照)では、念のためXPモードを持つWindows 7 Professionalとしたが、結局使う場面は無かったため、今回は「Windows 7 Home Premium」である。オフィスソフトに関しては、Microsfot Officeが必要だが、モバイルパソコンのマウスコンピュータ「LB-S210B」(ロードテスト第140回参照)の時に、こうなることを見越して購入時にプリインストールではなく、別途パッケージ版を購入していた。今回Microsoft Office Personal 2010を付けると、16,800円アップだが、パッケージ版なら25,700円で2台まで入れられるので、2台入れると分かっている場合はこの方が得なのだ。 CPUは前述のようにCore i7-3770Kに変更である。Core i7-3770は3,990円安いが、違いは標準動作クロックが3770Kの3.5GHzに対して、3770では3.4GHzと少し低いこと(TurboBoost時は3.9GHzで同等)、そして3770KはTurboBoostの倍率を自由に変更でき、オーバークロックさせられることがある。オーバークロックするつもりはないので、3770でも良い気はするのだが、動画編集などをする筆者にとっては、CPU性能は少しでも高い方が良いため、Core i7-3770Kを選択した。 CPUファンは通常の空冷ファンと水冷タイプが得られる。水冷タイプの方が静音性に優れているのだが、5,250円とそれなりの価格差があること、購入後に交換も可能なパーツであることもあって、空冷ファンを選んだ。 メモリは8GBと16GBで悩んだ。ビデオ編集をするとなると16GBの方がよいのだろうが、今使っているVAIO VGC-RM50は3GBなので、8GBでもかなり多くなる。また、メモリスロットは4基あり、2枚セットで挿すので、8GBの場合4GB×2となり、もう1回増設のチャンスがある。つまり、購入後にメモリが安くなってからもう8GB増設して合計16GBにしたり、16GB増設して24GBにする事はできるわけだ。32GBにする場合は8GB×4の構成にしなければならないため、今回8GBを選ぶと無駄が出てしまうが、そこまでいくとも思えないので、とりあえず今は8GBで様子見といこう。 ハードディスク又はSSDだが、当初はSSDで考えていた。今使っているVGC-RM50がSSDに換装しているためハードディスクには戻りたくない。しかし、128GBは最低必要だと考えていたが、これだと500GBハードディスクから13,650円アップになる。一方、最新製品ではないが、有名なCrucial m4というSSDの128GBなら1万円弱で販売されているので、こちらと自分で交換した方が安いことになる。しかも、SSDに変更してしまうとSSDしか手に入らないが、後で交換するとすると500GBのハードディスクを選択してとりあえずパソコンを購入することになるので、このハードディスクも使えるわけだ。速度は多少劣る事も考えられるし、手間もかかるが、コストパフォーマンスを重視ししてハードディスクで購入し、自分でSSDに換装することとした。なお、500GBのハードディスクでは使い回ししにくいので、7,350円プラスになるが2TBに変更し、あとでデータドライブとして使用しやすいようにした。ちなみにパーティション分割は自分でもできるので、3.150円もかける必要はない。 マザーボードはインテル Z77 Expressチップセットのもので固定である。LGA1155用のチップセットとしては最上位のものなので不満はない。グラフィックは最低のGeForce GTX550Ti搭載のもので十分だ。これでもミドルレンジの製品で、性能的にはかなり高い。オンラインゲームや多少のゲームをすることもあるが、そんなに高解像度で本格的にプレイするわけでもなく、また最新の重いゲームも遊ばないためこれで十分だ。現在はGeForce 500番台の最もローエンドのGeForce GT520を使っているため、かなりの性能アップになるはずだ。わずか2,100円で、上位のGeorce GTX560に変更できるのは魅力的だが、冷静に考えれば必要ない性能にお金をかける必要はない。 ドライブはBlu-rayディスクドライブを選択した。現在のVGC-RM50には元から搭載していたDVDスーパーマルチドライブに、追加でBlu-rayディスクドライブを付けた2台体制である。ディスクの読み出しやコピー用に2台あった方が何かと便利だ。このうち、追加したブルーレイディスクドライブは、今回の機種に流用できる。今回も一番安価なDVDスーパーマルチドライブの構成で購入しておき、前の機種のBlu-rayディスクドライブを追加すれば、とりあえずこれまでと変わらない構成にはなる。しかし、最近ではバックアップなどはもっぱらBD-Rにしており、それらからデータを読み出すことも多いため、2台ともBlu-rayを読める方が便利だ。そこで、6,300円追加してBlu-rayディスクドライブとしたわけである。 カードリーダーは標準搭載である。ケースファンは、背面のものは標準搭載だが、前面に12cmファンを追加するかどうか選べる。ハードディスクも最大まで搭載するため、前面ファンは欲しいところだ。しかしこれで「搭載できる」事が分かったため、ここはあえて「なし」を選び、自分で増設することとした。その方が静音で風量の大きなファンを選べる。 キーボードやマウスも選べるが、特にこだわりはないため、一番安価な標準構成のままとした。マウスは手持ちの物があるので「なし」でも良いのだが、価格は安くならないため、そのままとした。 スピーカーは必要だが、今VGC-RM50に付いていた物をそのまま流用することとした。このスピーカーは出力が5W+5Wとパソコン付属のものとは思えないほど大きく、音がよい。2,940円のものより出力が大きいため、あえて選ぶ必要はないだろう。有線LANは当然標準搭載だ。無線LANに関しては、デスクトップパソコンの設置位置が無線LANルーターと離れているし、そもそも速度の速い有線LAN接続をしたいため、不要だ。どちらにしてもここで選べるのはUSB接続の外付け子機である。地デジチューナはWindows Media Centerを使用する安価な物から、ダブルチューナで長時間録画対応のものまで選べるが、今回は「なし」とした。テレビがアナログだった前回は、パソコンでテレビ録画をすれば編集しやすいなどのメリットがあったため、テレビ付きモデルを購入したが、地上デジタル放送になりパソコンで録画するメリットは減ってしまった。我が家にもダブルチューナのBlu-rayレコーダーとシングルチューナのBlu-rayレコーダーがあるため、万が一にも番組が重なってパソコンで録画するといった事もないだろう。なによりパソコンでテレビ録画をするとなると、その時間に重い作業をしないようにしたりと気を遣う。今回はすっぱり無くしてしまうこととした。 電源に関しては悩みどころだ。CPUがハイエンド製品とはいえ、IvyBridgeになって消費電力は下がっているし、CPU内蔵のグラフィック機能を使わないため、それほど消費電力は高くない。最も消費電力が高いグラフィックボードも選択肢の中では最低の機種なので、消費電力は低めだ。購入後に手持ちのハードディスクやBlu-rayディスクドライブを追加する予定とはいえ、そこまで消費電力は高くならないだろう、500W電源でも十分とも言える。しかし、3,150円足すと、「80 PLUS GOLD」に対応した電源になる。「80 PLUS」とは電力変換効率に関する規格で、一定以上の変換効率を備えると「認証」が得られる。下から「スタンダード」「ブロンズ」「シルバー」「ゴールド」「プラチナ」となっており、「80 PLUS ゴールド」は、20%出力時の電力変換効率が87%以上、50%出力時は90%以上、100%出力時は87%以上と決められている。電力変換効率が良い電源の方が、消費電力が低くなる。さらに、もう2,100円足すと700W電源になる。電源は上限ぎりぎりの出力より、余裕がある方が電力変換効率が良いことから、同じ消費電力の構成でも、容量の大きな電源で余裕を持って使用する方が消費電力は低くなると言われている事や、将来的に何らかのパーツを追加することも考えて、700W電源を選択した。 ベース価格が79,800円で、選択した構成が102,690円である。これに送料3.150円を追加して、105,840円となった。最新・最高速のCPUを搭載した割にはかなり安価にできた。VGC-RM50も同じ液晶ディスプレイ無しで199,800円だった事を考えるとさすがショップブランド製品と言えよう。
2012年5月22日に注文し5月30日に製品が到着した。早速あけて設置してみる。VGC-RM50のメインユニットが幅140mm×高さ430mm×奥行440.5mmで、今回のMDV-AGZ8000Bが幅190×高さ410×奥行き490mmである。高さはやや低くなったが、奥行きが大きくなり、幅も5cm大きくなっている。ただ、VGC-RM50にはメインユニットの他にアクセスユニットがあり、こちらが縦置きした場合幅64mm×高さ430mm×奥行き290.5mmであったため、こちらを並べておくよりは小さくなっている。確かに、最近のコンパクトな本体を考えればかなり大きいが、我が家の小さなパソコンデスクでも設置できたので、超巨大と言うほどではない。
全体はつや消しのブラックだが、前面パネルから側面まで面取りされている部分は光沢のあるブラックである。また前面から見ると、5インチベイの上部と下部に金属(風)のラインが入っているのがアクセントになっている。その5インチベイは3段あるのが心強い。最上段のみドライブが搭載されているため、トレイ開閉ボタンが付いたフタになっているが、それ以外は未使用状態であるため、カバーがしてある。5インチベイと金属ラインの間に横長の電源LEDが埋め込まれており、起動すると綺麗に光る。その下にはフロントインタフェースが並んでいるが、左からイヤホン、マイク、リモコン受信部(と思われるもの)、USB×2、SDカード/メモリースティック/xDピクチャーカード兼用スロット、microSD/メモリースティックマイクロ(M2)兼用スロットと並んでいる。USBポートはUSB3.0に対応しているのはさすが最新機種である。また、カードスロットはメモリースティックやxDピクチャーカードにまで対応している上に、microSDやメモリースティックマイクロにアダプタ無しで挿せるスロットがあるのも便利だ。低価格な機種だが、上位機種だけあってこの辺りはかなり高機能だ。ちなみにリモコン受信部と思われるものは、今回TVチューナは搭載していないため、実際の所は不明である。その下は大きなパネルとなっているが、この内部が3.5インチベイとなっている。前面から側面にかけて面取りされている部分はスリット上にメッシュとなっており、吸気する際にハードディスクを冷却するようになっている。右側面はただのパネルだが、左側面は629個ものエアホールがあけられており、エアフローには気が配られている。ただ左側面のエアホールは1つが大きいため、内部にホコリなどが入り込みそうなのが気になった。
背面を見ると、一番下が電源ユニットになっていることが分かる。重量バランス的に安定感がありそうだ。逆に上部は排気口となっており、12cmファンが取り付けられているのが見える。その左側には各種インタフェースが搭載されている。最上段から、USB2.0×2とPS/2、DVI-IとD-Sub15ピンのディスプレイ出力、USB2.0×2、USB3.0×2、USB2.0×2と1000BASE-Tの有線LAN、各種オーディオ端子となっている。未だにPS/2端子が残っているのが驚きである。またUSB端子が、USB3.0×2とUSB2.0×6となっており、前面のUSB3.0×2と合わせて豊富なのは安心だ。なにかとUSB端子を使うことは多く、これまでVGC-RM50の背面4ポートと前面4ポートでは背面が不足し、USBハブを使ったり、前面からケーブルを後ろに回したりと大変だったが、今回は大丈夫そうだ。ちなみに今回搭載するIntel Z77チップセットの場合、内蔵するUSBコントローラーでは、USBは最大14ポートでUSB3.0は最大4ポートとなっているため、USB3.0については最大数が搭載されている事になる。オーディオ出力は5.1ch出力に対応している。 各種インタフェースの下には拡張スロットが並んでいる。ケース上は7基あるが、内訳はPCI Express x16が1基、PCI Express x1が4基、PCIが2基となっている。マウスコンピュータの今回購入した1つ前の機種ではPCIスロットが多くPCI Express x1が少なかったりと、最新の機種としてはバランスが悪かったが、今回はバランスがよい構成だ。ちなみにスペック上は、PCI Express x16とPCI Express x1が1基ずつ使用されていることになっているが、これは搭載するグラフィックボードが2スロット構成であるためだ。実際に見てみると2段目と3段目が埋まっており、2段目にはDVI-Dが2ポートとmicroHDMI、3段目はスリットとなっているのが分かる。このため2段目の部分がPCI Express x16となっており、グラフィックボード本体はここだが、発熱が大きいため、冷却ファンで冷却した空気を、隣接するスロットのブラケット部から直接排気する構造になっている。そのため、3段目のPCI Express x1スロットはスロット自体は使用されないものの、上にファンが覆い被さるために使用することができない。2スロット占有のグラフィックボードが登場したときは、ここまで発熱が大きくなったかと驚いたが、今ではローエンドを除いて2スロット占有はあたりまえ、ハイエンドモデルでは3スロット占有のものまである事を考えると、まだスマートな方だ。またD-Sub15ピンがないのも、最新機種らしい点だ、DVD-Iなので、変換アダプタを使えばD-Sub接続も可能だ。ちなみに、上部のインタフェースが並んでいる中にもディスプレイ出力があったが、こちらはCPU内蔵のグラフィック機能を使用した場合に、使用するものだ。今回はCPU内蔵のグラフィック機能は使用せず、別途、専用のグラフィックボードを搭載するため、こちらの端子を使用する。
付属品は非常にシンプルで、B4サイズの2つ折りのファーストステップガイドの他は、ドライバディスクや添付アプリケーションディスクの同梱数の書かれたB5の用紙、「Super Multi Blue Install Disc」(Blu-rayディスクドライブの付属ディスク)、サポートマニュアルの冊子のみとなる。サポートマニュアルの冊子は、パソコンの電源の入れ方やキーボードやマウス、スピーカー、メモリカードリーダの使い方などが書かれているが、この機種固有ではなく、一般的なパソコン全般の話として書かれているだけである。機種固有のマニュアルがないあたりがメーカー製との違いだろう。そのほか、電源ケーブルと、DVI-IからD-Sub15ピンへの変換アダプタ、DVI-IからHDMIへの変換アダプタ、マウス、キーボードとなる。キーボードもマウスも最も低価格なものを選んでいるため、それほど高性能なものではない。キーボードはテンキーは搭載されているものの、コンパクトタイプである。そのため、Enterキーとテンキーの間にスペースがあり、カーソルキーが独立している配列ではなく、文字キーとテンキーの間にカーソルキーが組み込まれているような配列だ。横幅はコンパクトになるが、配列が独特になり、Enterキーの横にスペースがないのも使いにくい。また、PS/2接続なのにも驚いた。特別キータッチが良いわけでもないため、今回はこれまで使っていたVGC-RM50のキーボードを接続する事とした。また、マウスも左右対称型で、センサーは光学式だ。進む・戻るなどのボタンもない。今回は、別途購入しこれまで使ってきた、左右非対称型のレーザーマウスを接続した。キーボードとマウスは、選択肢があるだけに、一番安価なものは、本当に最低限のものだと言える。
それでは、早速起動してみよう。電源ボタンは本体上部の手前側にある。電源ボタンを押すと、ファンが回り出し、正常に起動した。前面のLEDランプは電源をオンにすると青く光るが、ハードディスクにアクセスがあるときは赤紫色に光るのがおしゃれである。今回はシステムドライブにハードディスクを選択して購入したが、それほど遅いとは感じなかった。CPUやメモリなどのパーツが、これまでのVGC-RM50と比べものにならないくらい高速になっている事もあるだろう。デスクトップ画面はアイコンが非常に少なく、これまでのメーカー製パソコンとは大違いである。とは言え、それぞれの用途に、別途購入したお気に入りのソフトがあるため、余分なソフトが入っていてもアンインストールするだけと考えると、逆に手間が省ける。背面ファンと電源ファン、CPUファン、グラフィックボードのファンが搭載されているが、動作音は比較的静かだ。ファンの回転数も制御されているようで、起動時には一瞬高速回転するが、その後は重い作業をしなければファンの音も静かなものである。とりあえず、製品としては非常に満足と言える。 前面に各種端子が並んでいるのも便利だ。特に、前面のUSB端子がきちんとUSB3.0に対応しているため、一時的にUSB3.0接続の外付けハードディスクをつないだりする場合も、背面に手を回さなくて良い。またカードスロットも、microSDにアダプタ無しで対応しているのが何とも便利である。特殊な機能はないが、基本はしっかりおさえてあり使いやすいといえるだろう。
それでは、前のパソコンVGC-RM50から使えるパーツを移設してみよう。それ以外に新規に購入し増設したパーツもあるが、それらは使い勝手や性能と併せて紹介するため別のロードテストに書くとして、今回は流用パーツに絞って書いていく。それと、システムドライブのSSD化も行った。 今回増設するパーツを考えると、システムドライブ用のSSD、ハードディスク4台、ブルーレイディスクドライブ、eSATAインタフェースボードとなる。「MDV-AGZ8000B」は前面パネルの他、左右のパネル全体を外すことができるため、内部にはアクセスしやすい。また、ハードディスクに関しては、6基の3.5インチベイの内の下部4基は、左側面のパネルを外せば、ドライバ不要でワンタッチで着脱できるようになっているのも便利である。 とりあえず、左側面のパネルを開けてパーツを確認してみよう。背面のネジを2本外すと、左側面のパネル全体が取り外せる。このあたりはこれまで使っていた「VGC-RM50」と似ているが、「VGC-RM50」では取り外したパネルがに重量感があり、ほとんどたわまなかったが、「MDV-AGZ8000B」ではパネルがたわんでしまう。また、VGC-RM50はネジを外してもパネルが外れずガチャッとしっかりはめ込まれている印象だったが、「MDV-AGZ8000B」ではネジと反対側はケースの隙間に挿し込む事で固定し、後はネジで固定しているという印象で、ネジを外すとパネルが自然と外れてしまう。品質に問題あるレベルではないのだが、VGC-RM50と比べると安っぽく感じるのは、メーカー製パソコンとの違いかもしれない。
開けると、左側にマザーボード、右側にドライブベイとなっており、非常に分かりやすい。ケーブル類は多いが、しっかり結束バンドでまとめられており、エアフローも問題なさそうだ。それではパーツを確認していこう。なお、マウスコンピュータのカタログ上は、使用パーツを限定していないため、今回の機種に使用されたのと同じ製品が、他の機種でも使われるかは不明である点はご了承いただきたい。例えばグラフィックボードはカタログ上のスペックが、GeForce GTX550Tiで、グラフィックメモリが1GB、インタフェースがDVI-I×1とDVD-D×1という点までしか書かれていない。これさえ守られていれば、どのメーカーの製品を使っても良いことになる。今回は、あくまで筆者の購入した機種で、どのようなパーツが使われているかを確認するだけであり、参考程度に考えていただきたい。 さて、まずはハードディスクである。3.5インチベイの内、ワンタッチ着脱の上から2段目にハードディスクが取り付けられていた。型番はSeagateの「ST2000DM001」であった。1TBプラッタで7200rpmという最新機種で、一般向けハードディスクとしては最高速レベルである。性能が良い割に、他社製品と比べて価格は高くないため、コストパフォーマンスに優れたなかなか良い製品が搭載されている。Blu-rayディスクドライブはLGの「BH12NS30」である。BDXLには非対応だが、BD-R(1層・2層)に12倍速書き込みが可能で、メディアを判別して、メディアの書き込み速度以上の速度で書き込める機能を搭載している。低価格で有名なLG製のドライブであるため、それほど高機能ではないが、それなりの機能と書き込み速度を備えているので安心だ。この辺りも性能と価格のバランスを考えた構成なのだろう。また、VGC-RM50に増設し、今回移設しようとしているBlu-rayディスクドライブが、ちょうどこの機種の1つ前の「BH10NS30」であったため、奇しくもLG製ドライブで揃うことになったのも何かの縁だろう。
電源はFSPの「FSP700-80EGN」である。メーカー的にはマイナーだが、80PLUS GOLD認証であり、出力も700Wと比較的高いため、性能は良いと言える。メーカーの資料によると、電力変換効率は91.18%となっている。80PLUS GOLDは20%出力で87%、50%出力で90%、100%出力で87%以上である事が求められるため、余裕を持って80PLUS GOLDという事になる。電力変換効率が良いと言うことは、使用する電力が同じでも消費電力が下がるため、省電力になる他、発熱の減少によって冷却ファンの回転数を低く抑えられ、結果静音化につながるという。性能の良いパーツをマイナーなメーカーから選ぶことで、価格を抑えつつ高性能化を図っていると言える。ただし、今流行の、モジュラーケーブルは採用されていない。
マザーボードはECSの「Z77H2-A3(V1.2)」であった。これといった特徴はないが拡張スロットは7基あり、上から順にPCI Express x1、PCI Express x16、PCI Express x1×3、PCI×2となっている。SerialATAは6ポートあり、マザーボードに対して横向き2ポートがSerial ATA 6Gbpsポート、上向き2ポートと横向き2ポートがSerial ATA 3Gbpsのポートである。Intel Z77 Expressチップセットの持つSerialATAポートは6ポートなので、特に減らされているわけではないのだが、最近ではそれとは別にSerialATAチップを搭載して8ポート以上を持つマザーボードを持つ製品も珍しくないためこの点は残念だ。特に、5インチベイが3基、3.5インチベイが6基あるため、フルに増設すると不足するのは目に見えている。メモリスロットは4基で、2枚1組で増設する。CPUファン用の電源コネクタと、システムファン用電源コネクタが2基とパワーファン用電源コネクタ1基があり、CPUファン用は4ピン、それ以外は3ピンコネクタだ。 そのメモリスロットには、今回は8GBを選択しているため、4GBメモリが2枚挿されていた。空きスロットが2つあるので、今後の増設にも対応できるため安心だ。CPUファンは、インテル純正ファンではないが、同じような丸形のヒートシンクの上に空冷のファンが取り付けられている。
グラフィックボードはEVGAの「GeForce GTX 550 Ti」という製品で、型番は「01G-P3-1554」となる。グラフィックチップとしての「GeForce GTX 550 Ti」は「GF116」というコードネームで呼ばれていた製品で、GeForce GTX560Tiの下位、GeForce GTS450の後継となるミッドレンジ向けの製品だ。しかし、本来は3Dゲームやビデオ再生、画像処理性能は高いが最高レベルではない製品にはGTSやGTを、特に3D性能の高いハイエンドモデルにはGTXを冠してきていたが、今回はミドルレンジながらゲーマー向けという位置づけであるためGTX型番となっていると言うことである。それだけ性能には期待できると言うことだ。DirectXは11.0世代で、シェーダ−プロセッサは192基、テクスチャユニットは32基、ROP数は24基となる。メモリにはGDDR5を採用しメモリインタフェースは192bit、1GBの容量を搭載する。リファレンスデザインでは、コアクロック900MHz、メモリクロック4100MHzとなるが、今回の製品は、製品名がチップ名そのままであることから分かるとおり、リファレンスデザインと同じコアクロック、メモリクロックとなっており、オーバークロックによる性能アップや、逆に静音性重視でクロックダウンしているという事は無い。
それでは、実際の作業に入っていこう。まずはシステムドライブのSSD化である。今回選んだのは、Crucialの「Crucial m4 CT128M4SSD2」である。比較的古い製品だが、元からシーケンシャルリード415MB/s、シーケンシャルライト175MB/sを誇る高速な製品だった上に、ファームウエアのアップデートによりシーケンシャルリードが500MB/sにスピードアップしている。さらに、古い製品だけあって安定しており、また価格も安い。また、VGC-RM50をSSD化する際に使用したのがCrucialの1世代前のCrucial RealSSD C300のOEM製品、家族のノートパソコンのSSD化に使用したのもCrucial m4で、いずれも安定して使用できたため、メーカーの信頼度もある。今回はシステムドライブだけという事で128GBの製品を選んだが、Faith 大阪日本橋店で9,980円とかなり安く購入できた。VGC-RM50をSSD化した1年2ヶ月ほど前には、64GBの製品で9,980円だったので、同じ価格で倍の容量が買えるようになったことになる。
さて左側面のパネルを開けた状態で見ると、前述のように右端の下側に6基の3.5インチベイがある。上2段は一般的な3.5インチベイである一方、下4段は横向きに搭載するようになっており、ドライバ不要のワンタッチ着脱となっている。その2段目に、標準搭載のハードディスクが搭載されている。ワンタッチ取り付け可能な3.5インチベイが残り3基あるのだが、ワンタッチ取り付けの3.5インチベイはちょうど前面からの吸気した風が当たるため、冷却効果が高い位置だ。手持ちのハードディスク数を考えると、3.5インチベイが全て埋める事になるため、冷却効果の高い下4段にはハードディスクを取り付けたい。またハードディスクは容量アップのために交換することが多いと思われるため、ハードディスクがワンタッチ取り付けの方が何かと便利だ。そこで、発熱の少ないSSDは通常の3.5インチベイのほうに取り付けることとした。 最上段は、左右からネジ止めする必要があるため、右側面のパネルも外す。また、「Crucial m4 CT128M4SSD2」は2.5インチハードディスクサイズであるため、手持ちの3.5インチベイ用のマウンタを使用した。これは3.5インチハードディスク幅の板状のパーツで、この上にSSDを乗せて裏側からネジ止めする。マウンタは左右が少し立ててあり、3.5インチハードディスクと同じ位置にネジ穴が開けてあるため、これで3.5インチベイにネジ止めできるようになる。背面側から3.5インチベイに挿し込み左右両側からネジで固定した。 続いてケーブルの接続である。SerialATAケーブルは一切付属していないため、別途購入した。これをマザーボード上のSerial ATA 6Gbpsポートに接続する。グレーのコネクタがSerialATA 6Gbpsのポート、白いコネクタがSerialATA 3Gbpsのポートである。SerialATA 3Gbpsのポートに接続すると、SSDの速度が制限されてしまうので要注意だ。電源コネクタは標準搭載のハードディスク用に使用されているケーブルの途中にコネクタがもう一つあったため、こちらを使用した。 これで増設作業は完了であるが、システムドライブをSSDに移行しなければならない。以前、VGC-RM50のシステムドライブをSSD化した際に使用した「HD革命 CopyDrive 4」を利用する。これを使うと、ドライブを丸ごとコピーができるのである。もちろんコピー先の容量が小さくても大丈夫である。アプリケーションソフトなどをインストールする前に移行作業を行ったため、ごく短時間でコピーが完了した。コピー元であったハードディスクは引き続き利用するが、この状態では元のハードディスク内にもデータがそのまま残っており、このままではこちらから起動してしまう。そこで、BIOSに入り、起動するドライブの順番を変更し、SSDを1番上に持って行く。これで起動すると、何の問題もなくWindowsが起動した。標準搭載のハードディスクでも高速に感じた動作が、さらに高速になった。さすが最新パソコン+SSDである。速度的には非常に満足だ。
ちなみにせっかくなのでベンチマークテストを行ってみた。今回システムドライブとした「Crucial M4(CT128M4SSD2)」以外に、購入時のシステムドライブであった、ハードディスクの「ST2000DM001」と、「Crucial M4」の1世代前のSSD「Crucial RealSSD C300」の64GB版「CSSD-S6M64NMQ」でもテストを行い比較している。使用したベンチマークテストは、CrystalDiskMark3.0で、テストデータ1000MB、テスト回数5回としてテストを実行した物をさらに3回行った平均値としている。
まずはシーケンシャルアクセス性能である。「ST2000DM001」は200MB/s近い性能を出す個体もあるそうだが、今回は165MB/s程度であった。それでもハードディスクとしてはかなり高速だ。それに対して、「ST128M4SSD2」はシーケンシャルリードは503.10MB/s、シーケンシャルライトが196.80MB/sと圧倒的な性能を示している。また、公称値ではシーケンシャルリードが500MB/s、シーケンシャルライトが175MB/sなので、シーケンシャルリードに関しては公称値通り、シーケンシャルライトに関しては公称値以上の性能を示しているため満足だ。ちなみにSSDでは、書き込み速度は容量が大きくなるほど並列書き込みが行える関係で高速化する。今回は128GB版と小さめの容量の製品だが、それでもハードディスクを超える性能を示しているのは安心と言える。ちなみに「CSSD-S6M64MNQ」ではシーケンシャルリードが362.73MB/sと発売当初は驚くほど高速だったが、わずか1世代後の「CT128M4SSD2」でさらに大きく高速化している。ライト性能に関しては「CSSD-S6M64MNQ」が64GB版なので128MB版の約半分の性能しか出ないが、「CSSD-S6M64MNQ」の結果を倍にしても「CT128M4SSD2」の方が高速で、シーケンシャルライト性能も「CT128M4SSD2」では高速化していることが分かる。何はともあれ、この性能差なら、システムドライブの交換によりかなりの高速化が見込めそうだ。
続いてランダムアクセスである。SSDはハードディスクと比べてランダムアクセスでも性能低下が小さいのが特徴だ。実際512Kの比較的大きなサイズのランダムアクセスでも、ハードディスクが読み込み性能で3分の1程度まで落ちているのに対して、「CT128M4SSD2」は26%の低下におさえている。4Kのランダムアクセスでは、さらに大きな差が出ており、「CT128M4SSD2」は「ST2000DM001」のリード性能で37倍、ライト性能で10倍となっている。またNCQを使用して32命令同時発行を行う4K QD32のテストでは「ST2000DM001」では大きな差は出ていないが、「CT128M4SSD2」では5.6倍の速度となっており、さらに「ST2000DM001」との差は広がっている。小さなファイルの読み込みが行われるWindowsやアプリケーションの起動では、ランダムアクセス性能が重要視される傾向はあるので、これらの動作はかなり快適になりそうだ。
それでは似たような手順となる、ハードディスクの増設を行うとしよう。VGC-RM50では3.5インチベイ4基に、システム用のSSDと、データ用のハードディスク3基が搭載されていた。この3基に加え、「MDV-AGZ8000B」標準搭載のハードディスクをデータ用に流用、さらに外付けハードディスクとしていた1基を加えた5台のハードディスクを取り付けるとしよう。そのうち、標準搭載のハードディスクはすでに取り付けられているので、残り4台である。 下4つの3.5インチベイは、ワンタッチ取り付けとなっているため、取り付けは非常に簡単だ。左右の大型のつまみをつまむと、3.5インチベイから、HDDホルダと呼ばれるハードディスクを取り付けるプラスチックのマウンタのロックが外れ、抜くことができる。抜いたHDDホルダを見ると、外側の側面にある細長いパーツから、内部に向かって2本の突起が出ており、これがハードディスクのネジ穴にはまるようになっている。このままではハードディスクをセットできないので、一端このパーツを外す。パーツの隙間にツメを入れて引っ張れば簡単に取り外すことができる。そして、ハードディスクをHDDホルダにセットする。この際、コネクタが手間(HDDホルダのつまみ側)になるように置き、先ほど外したパーツの穴とハードディスクのネジ穴が合う位置にセットする。あとは、細長いパーツを押し込むと、突起によりハードディスクが固定される。これを3.5インチベイに戻せば完了である。ネジ止めは一切必要なく、30秒もかからず取り付けが完了する。ネジ止めする場合と比べて雲泥の差で、非常に便利である。また、ネジ止めをしないで大丈夫かという心配もあるが、実際には逆に振動を防止する効果もあると言うことで安心である。前面から吸気した風が当たると言うことで、比較的発熱の多い7200rpmのハードディスク、また、交換が容易と言うことで、交換する可能性の高いハードディスクを3台選び、ワンタッチ取り付けの3.5インチベイに取り付けた。 残る1台は、通常の3.5インチベイに取り付けるしかない。前述のSSDと同じ方法で、後方から3.5インチベイに挿し込むと、前面の内部フレームの金属蓋に微妙に当たってしまい取り付けられない。そこで、これを取り外すために前面パネルを取り外したいのだが、パネルの取り外し方が分からない。VGC-RM50ではレバーがあって、これをスライドさせるとロックが外れたのだが、「MDV-AGZ8000B」にはそういったものも見つからない。 サポートマニュアル開いてみたのだが、前述のように、一般的なパソコン全般の話が載っているだけで、デスクトップパソコン、ノートパソコン全機種共通のようで、「MDV-AGZ8000B」に合わせたマニュアルではないため、増設方法などが載っているはずもない。これでは前面パネルを開けることすらできない。 そこで、マウスコンピュータのサポートダイヤルに問い合わせてみた。大手メーカーと違うため、どの程度サポートダイヤルにつながるか心配だったが、ほとんど待たされることなく電話がつながった。前面パネルの取り外し方を聞くと、前面パネル下部に指が引っかけられる溝があるので、ここに手をかけて前方に無理矢理引っ張るという方法だそうだ。これまでメーカー製パソコンしか使ってこなかったので、なんとも荒っぽい方法である。自作パソコン用のケースはこんなものなのだろうか。一気に引っ張るのではなく、力をかけて何度かに分けて引っ張っていくというので、その通りにすると、無事に前面パネルを外すことができた。取り外した前面パネルを確認すると、6箇所に穴に押し込むと内部で広がる金属のストッパーがあり、これで固定する方法らしく、無理矢理引っ張る事でこのストッパが細くなって穴を通って外れるという仕組みらしい。 前面パネルを開くと内部は金属板で覆われている。前面パネルにはUSB端子やオーディオ端子、メモリカードスロットといったアクセスパネルがあるため、内部からケーブルが接続されており、これがやや短いが、なんとか開くことができた。金属板のうち最上段は5インチベイに 標準搭載のBlu-rayディスクドライブが搭載されている。その下2段の5インチベイは空いているため金属板が取り付けられていた。その下に5インチベイと同サイズの空間があるが、ここは前面パネルの各種端子やメモリカードリーダ・ライタ部分に位置しており、それらのケーブルを取り回すための空間だ。その下に2基の3.5インチベイが見え、どちらもフタが取り付けられている。最下部は手回しネジで開けられるようになっており、その奥にはワンタッチ取り付けの3.5インチベイが位置している。ネジ止めの3.5インチベイの内、下段は2.5インチサイズのSSDを増設したので、金属板はそのままでも問題ない。そこで、今回ハードディスクを取り付ける上段の金属板を外さなくてはならない。。とはいえ、前面の金属板は左右2カ所でネジ止めされているだけなので、ネジを外して金属板を取り外す。これで無事にハードディスクを取り付けることができた。 ちなみにこれらにも電源ケーブルとデーターケーブルを接続する必要がある。データーケーブルは、ヨドバシカメラマルチメディア梅田の店頭で見ると様々な長さが5〜10cm刻みで細かくあり、さらにコネクタ形状も直線、L字、逆L字の組み合わせが選べるようになっているため、必要な長さと接続する箇所に適したコネクタ形状を見た上で購入した。また電源ケーブルは、2本あるが、それぞれコネクタが4つあるため、1本をワンタッチ取り付けの3.5インチベイの4台にそのまま使用した。ネジ止めの3.5インチベイの方は、Blu-rayディスクドライブと兼用になるわけだが、長さが届かなかったので、2分配の30cmケーブルを使用した。ところで、3.5インチベイと5インチベイ合わせて9基のドライブを搭載する事ができ、実際に今回はフルまで増設する予定なのだが、マザーボード上のSerialATAコネクタは6基しかない。この解決策に関してはロードテスト第149回とロードテスト第151回を見ていただきたい。
ハードディスクを取り付けたので、これらの冷却に関係ある前面ファンの増設に入ろう。ちょうど前面パネルを外しているので、ついでに作業ができる。ちなみに「MDV-AGZ8000B」の購入時に選択できるカスタマイズ項目の中に「ケースファン」の項目があり、「12cmフロントケースファン」を選択することができる。今回は、あえて購入時には選択せず、自分で静音で風量の大きなファンを取り付けることにしていた。 前面パネルを開いた下部に、ちょうど12cmファンくらいの大きさの空間があり、小さな穴が数多く開けられた金属板で蓋がされている箇所がある。ちょうどワンタッチ取り付けが可能な3.5インチベイの部分にあたり、かぶせる前面パネルも同じ位置にメッシュ状のスリットが開いていることから、ここが前面ファンの取り付け位置のようだ。ファンを取り付けなくても排気ファンによって、ここからも自然に吸気されるだろうが、側面にエアホールが大量に開けられていることから、ここから吸気してしまう量が多いと考えられる。前面にファンを取り付ければ、ハードディスクに直接風を当てられ、冷却に効果がありそうだ。特に今回のようにハードディスクを最大にまで増設している状態では発熱も多く、空気の通りも悪そうなので、ハードディスクの寿命を延ばすためにも是非とも取り付けたい。 この金属蓋は左側にある手回しネジを取り、少し左にスライドさせると、右側の爪がはず手、取り外すことができる。内部はちょうど12cmファンの大きさくらいに空間がある。今は当然ファンは取り付けられていないが、蓋の裏側にネジが4本出ている。どうやらファンは本体側ではなく、蓋の裏側に取り付けてから、この空間に納めるようだ。今回購入したのはENERMAXのMAGMAシリーズ「UCMA12」というファンである。「Batwing Blade構造」のファンを採用することで通常の羽への形状のものと比べて風量が10〜15%アップしているのが特徴だ。毎分1500回転で風量は69.15CFMでありながら、18dBと低騒音だ。また羽を取り外して水洗いできるのもメリットだ。 これを、金属蓋に取り付ける。ファンに書かれている羽の回転と風の方向を表す矢印の向きを参考に、金属蓋側から吸気するように取り付ける。金属元々付いていたネジでしっかりと固定することができた。あとは、ファンと金属蓋を元に戻す前に、ファンの電源ケーブルを通しておく必要がある。本体フレームと3.5インチベイの間に隙間があるので、そこにケーブルを通す。そのまま3.5インチベイを横切り、マザーボード上のコネクタに接続するだけだ。「SYS_FAN1」のコネクタには、背面の排気ファンが取り付けられているので、「SYS_FAN2」に接続する。あとはファンを取り付けた金属蓋を元に戻すだけだ。ファンが取り付けられた分、少しはめ込みにくいが、問題なく内部の空間にファンが収まった。手回しネジをして金属蓋を固定したら無事に、ファンの取り付けも完了である。ファンの羽がオレンジ色のため、正面から見ると、穴からオレンジ色が見えなかなかいい感じだ。とはいえ前面パネルを閉じてしまうと見えないのだが。 さて、この状態で起動してみると、無事にファンが回り出した。これでハードディスクの冷却も安心だ。と思っていると、どうやら最高速回転をしたままになっているようだ。CPUファンや背面の排気ファンは内部温度によって回転数が下がるが、今回取り付けたファンだけ最高速回転のままだ。3ピンのコネクタであり、PWMによる回転制御をする4ピンとは異なるためかとも思ったが、確かにCPUファンはPWM制御の4ピンだが、「SYS_FAN1」は3ピンコネクタなのに背面の排気ファンは回転数制御がなされている。実際に3ピンでも回転数制御は可能である。 マザーボード「Z77H2-A3(V1.2)」は、ホームページから「eSF」というユーティリティをダウンロードする事ができる。内部温度によるファンの回転数をWindows上で設定できるという便利なソフトだ。もしかすると「SYS_FAN2」は常時最高速回転の設定になっているのではと考えたのである。このユーティリティを起動してみると、右側に内部温度と回転数を示すグラフがあり、いくつかのプリセットが用意されているほか、手動設定もできるようだ。温度と回転数の関係がグラフで表示されている。CPUファンやシステムファン1は確かに回転数が制御されているようで、負荷が少ない状態では回転数は低くなっている。ではシステムファン2はというと、なぜか項目自体が存在していないではないか。「SYS_FAN2」は回転数制御ができないのか、それともファンとの相性が悪かったのか。前者だとすると、このままうるさくても使い続けるか、低回転のファンと取り替えるか、別途ファンコントローラーを用意するかである。このまま使うには音がうるさいし、低速回転のファンでは高負荷時が心配だ。ファンコントローラーは自動制御のものは結構高価だ。そこで、ふと思いついたのが、余っている「PWR_FAN」コネクタである。試しにこちらに接続してみると、なんと回転数制御がされるではないか。「eSF」上でも回転数が表示されるようになった。 インターネットで詳しく調べてみると、やはり「Z77H2-A3(V1.2)」は「SYS_FAN2」は回転数制御ができないようである。謎の仕様だが、とりあえず、「PWR_FAN」に接続することで事なきを得たので良かったとしよう。
左右と前面パネルが開いている間に、VGC-RM50で使用していたBlu-rayディスクドライブも増設してしまおう。5インチベイの2段目を使用するため、ここの金属蓋を取り外す。こちらはネジ止めではなく。金属の一部がくっついているため、これを無理矢理ねじ切って外す。さらに、前面パネルに取り付けられているカバーも取り外す。最上段は購入時からBlu-rayディスクドライブが搭載されていたため、デザインを崩さないよう、他の段のカバーと同じデザインながら、ドライブのイジェクトボタンを押せるようなボタンが取り付けられ、前方に倒れトレイによって開閉できるカバーが取り付けられている。しかし、他の段は純粋なカバーであるため、ドライブを搭載するときは外してしまうしかない。デザインの統一感は崩れてしまうが仕方がない。 取り付け自体は簡単で、前方からBlu-rayディスクドライブを挿し込み、ネジ穴の合う位置まで押し込んだら左右からネジ止めする。すでに左右パネルを外しているため、ネジ止めも簡単であった。あとは電源ケーブルとデータケーブルを接続するだけである。こちらも一般的なSerialATA接続である。電源ケーブルは、購入時から搭載されていたBlu-rayディスクドライブに接続されているものはコネクタが4つあり、まだ余りがあったためこちらを接続した。データーケーブルは必要な長さのものを別途用意し接続した。また、これと同時に、5インチベイの3段目にリムーバブルハードディスクケースも増設した。こちらはロードテスト第150回を見ていただきたい。 これでドライブの増設は完了したわけだが、ここで以外とコストがかかった印象だ。SerialATAケーブルが7本(3,830円)、電源分配ケーブルが1本(580円)に加えて、前述のようにSerialATAポートが不足していたため、SerialATAインタフェースボード(3.380円)とSerialATA→USB3.0変換基板(2,180円)を使用しているため計9,970円である。安価な機種でありコスト的にも厳しいと思われる上、購入した人の何割が増設するか分からないため、全部のケーブルを付属させるのは無駄なだけなので、この点は問題ない。ただ、せめてSerial ATAポートが8ポートあればかなり違ったはずだ。この点は残念である。
もうひとつ、eSATAインタフェースボードのバッファロー「IFC-PCIE2ES」(ロードテスト第83回参照)の移設も必要だ。USB3.0が搭載されているため不要とも思われるが、ハードディスクを5台搭載可能な外付けケースであるセンチュリー 「ドライブドアSATAボックス5BAY(EX35ES5)」(ロードテスト第84回参照)が、eSATA接続のみでUSB2.0接続すらできない製品なので、これのために必要なのだ。このパーツを「MDV-AGZ8000B」に取り付けるには、2つの心配事がある。まず、SeralATAインタフェースボードを増設しているため、同種の製品が2枚となり不具合を起こす可能性があることだ。また、「IFC-PCIE2ES」がWindows 7を初めとする64bitのOSに対応しておらず、バッファローからドライバが提供されていないことだ。 とりあえず増設して様子を見ることにする。「MDV-AGZ8000B」の拡張スロットは比較的簡単に増設できるようになっている。背面のブラケット部のネジ止め部分が、本体より外側に飛び出ているため、外側からネジを外すことができる。また、増設したボードは通常通りネジ止めをしても良いのだが、ネジを取り付ける部分全体を一度に固定できる板で挟むように固定されているため、ネジ止めをしないこともできる。実際には増設するボードは、しっかり固定するためにもネジで固定した方が良さそうだが、使用していないスロットのブラケット部の穴をふさぐためのカバーはネジを使用する必要はなさそうだ。実際、「MDV-AGZ8000B」では、グラフィックボードはネジで固定されていたが、それ以外のカバーはネジ止めされていなかった。 とりあえず増設時は、まずは7つあるネジ穴の真ん中4番目のネジを外す。これを外すと、固定用の板を外すことができる。 これで、背面ブラケット部のカバーを外すことができる。今回は、4番目のスロットに増設することとした。カバーを外したら、「IFC-PCIE2ES」をPCI Express x1スロットに挿し込む。ある程度力を込めてしっかり奥まで挿し込む。その後ブラケット部のネジを止める。あとは、ネジ止め部分全体をおさえる板を元に戻し、それもネジ止めして増設作業自体は完了である。 作業自体は問題なく行えるのは当然だが、実際に動作するかは分からない。そこで、一度Windows起動してみると、やはりドライバが見つからないと言うことで、不明なデバイスとして認識されてしまった。ネットワーク上から自動で検索させてみるが、もちろん見つからない。半分あきらめながら、再起動してみると、今度は自動的に「SiI 3132 SATALink Controller」というドライバがインストールされ正常に動作するようになった。確かに、搭載するチップは「SiI 3132」なのでこれで問題ないのだろうが、こんな汎用ドライバで良いのかと少し心配になる。。そこで、実際に、「ドライブドアSATAボックス5BAY(EX35ES5)」を接続して使用してみたのだが、問題なく認識されアクセスできたため、どうやら正常に動作しているらしく、またハードディスクが5台とも認識されたため、マルチポートプライヤ機能も問題なく働いているようだ。もちろん、バッファローの保証外の使い方で、何かしら問題が発生しないとは限らないが、とりあえずは良かったと言うところだ。
それでは、せっかくの最新機種なので様々なベンチマークテストを行い、性能を検証してみよう。比較対象としては、これまで使っていたSONYのVAIO「VGC-RM50」と、メインで使用しているノートパソコンSONYのVAIO「VPCF13AGJ」である。「VGC-RM50」に関しては、メモリの3GBへの増設に始まり、CPUをCore 2 Duo E6300(1.86GHz)からCore 2 Quad Q6600(2.40GHz)に換装、グラフィックボードもGeForce 7600GSからGeForce GT520へと換装している。またシステムドライブをHDDのRAID構成からSSDへと換装しているなど、かなりの改造が施されている。そのため、ここでは「VGC-RM50改」と呼ぶこととする。また「VPCF13AGJ」もソニーのオーナーメイドモデルであり、型番だけではスペックが確定できない。そこで、簡単なスペック一覧を下記に記載しているので参考にしていただきたい。
それではベンチマークテストの結果を順に見ていこう。まずは、Crystal Mark 2004のCPUのテストである。これを見るとALU(整数演算)性能は、VGC-RM50改の倍の値を示しており、圧倒的な性能と言える。FPU(浮動小数点演算)性能は、整数演算性能ほどではないにしろ、30.7%アップしている。コア数は同じとはいえ、CPUの世代が大きく異なり、動作クロックも50%近く高い上に、Hyper-Threadingにより8スレッド処理が行えるなど、複合的な要因で、ここまでの性能アップになったと思われる。
「Crystal Mark 2004」より新しい「Sandra Lide 2012.02.18.30」では、よりこの差が顕著になっている。CPU演算の項目ではVGC-RM50改との比較で、3.29倍と3.03倍の性能となっており、もやは別次元だ。同じ4コア8スレッドのCore i7を搭載するVPCF13AGJとの比較でも、2.31倍と2.51倍となっている。動作クロックが1.73GHzと3.50GHzとほぼ倍になっている事に加え、同じCore i7でも2世代新しくなっているためと思われる。CPUマルチメディアの結果も、VGC-RM50改との比較で2.71倍、6.12倍、4.20倍、VPCF13AGJとの比較でも2.38倍、4.50倍、4.20倍と圧倒的な性能である。これならば時間のかかる、編集したビデオの出力や、ビデオ変換、大量の画像変換などの時間もずいぶん短縮できるはずだ。 メモリ帯域幅も20.65GB/sと高速化しているのも性能アップに貢献しているだろう。PC3-10600 DDR3 SDRAMの帯域幅は10.67GB/sで、そのデュアルチャンネルなので、ほぼ規格通りの帯域幅となっている。
CINEBENCH R11.5ではCPUの処理可能なスレッド数を最高まで使用した「マルチコア」と、1スレッド処理のみの「シングルコア」の2通りのテストが可能だ。 まず「マルチコア」の結果を見ると、「MDV-AGZ8000B」が圧倒的な性能である。VGC-RM50改との差は2.91倍にもなる。これは動作クロックの差に加え、CPUコアの世代の違い、Hyper-Threadingによる8スレッド処理などが影響している。また同じ4コア8スレッドのVPCF13AGJとも、2.51倍の性能である。こちらは動作クロックの差、TurboBoost時の最高クロックおよびTurboBoostの条件の違い、CPUコアの世代の違いなどが影響していると言える。 「MDV-AGZ8000B」では、BIOS上からTurboBoostやHyper-Threadingをオフにすることができるため、それらについてもテストを行ってみた。まずTurboBoostをオフにすると、性能が5.5%ほど下がる。逆に言うと、TurboBoostのおかげで5.8%ほど性能が向上している事になる。標準クロックは3.50GHzで、TurboBoost時は3.90GHzなので、動作クロックは11.4%向上している。動作クロックの向上分よりは性能向上は低くなるとは言え、ここまでとは思えない。やはり4コア8スレッドのフルに使った状態ではTurboBoostが上限まで上がっていないと想像できる。とはいえ、4コア8スレッド処理でも、冷却がしっかり行われているためか、TurboBoostによる恩恵がある程度得られるのは驚きと言える。 次にHyper-Threadingをオフにすると、性能は大きく下がる。17.7%の低下である。逆に言うと、HyperThreadingのおかげで、21.5%も性能が向上していることになる。またHyperThreadingをオフにすると、発熱量に余裕が出ることからTurboBoostが効きやすくなるため、実際にはHyper-Threading/TruboBoostオン時より動作クロックが上がっている分で差が縮まっていると思われるため、実際のHyperThreadingの効果はもっと大きくなる。そこで、TurboBoostをオフで統一して、HyperThreadingをオン・オフした結果で比較してみよう。HyperThreadingオン時が7.05に対して、HyperThreadingオフ時は5.74で、HyperThreadingによる向上効果は22.8%にやや上がっていることがわかる。実際のコア数が2倍になるほどではないものの、4コアで8スレッド処理を実現している効果は大きいと言えるだろう。
次に「CPUシングルコア」の結果を見てみよう。こちらは、コア数に影響がないため、コアそのものの性能の良さと動作クロックが関係してくることとなる。「MDV-AGZ8000B」の結果は1.65と、「VGC-RM50改」や「VPCF13AGJ」を大きく超える。TurboBoostが有効になっているため、3.9GHzで動作していることを考えると動作クロックにも差がある。そこでTurboBoostをオフにすると、3.5GHzで1.48となる。ちなみに、TurboBoostをオンにすると、性能が11.5%アップする。マルチコアのテストの際の5.8%より大きく、動作クロックの差とほぼ同じになった。これはシングルスレッド処理で発熱量に余裕があるため、上限の3.9GHzで動作しやすくなったためと思われる。実際に、テスト中の動作クロックを確認すると、常に3.9GHzであった。 さて、VGC-RM50改は2.4GHzなので、TurboBoostオフ時の3.5GHzに合わせて、3.5/2.4倍すると、0.98になる。それでも、「MDV-AGZ8000B」の方が51.0%性能が上である。コアの改良により、クロック当たりの処理性能がこれだけ上がったことになる。世代的にもCore 2 Quad 6000番台(開発コード名Kentsfield)、Core 2 Quad 9000/8000番台(同Yorkfield)、Core i7 3桁(同Nehalem)、Core i7 2000番台(同Sandy Bridge)、Core i7 3000番台(同Ivy Bridge)と、4世代後だとはいえるが、それでもここまでの差とは驚きである。同じく、VPCF13AGJも同じく計算してみよう。こちらもTurboBoostがオンになっており、2.93GHzで動作していると考えると、3.5/2.93倍すると、1.08となる。2世代前のCore i7との比較でも37%も性能がアップしている。今回の開発コード名「Ivy Bridge」のCore i7のコアの性能の良さが分かる結果だ。 ちなみに、HyperThreadingをオフにしても結果が変わらないのは、HyperThreadingをオンにして8スレッド処理が行えても、オフにして4スレッド処理になっても、テストは1スレッドで行うためである。
マルチコアの結果をシングルコアの結果で割った、マルチコア化によって何倍の性能を示すかを計算したのが、「マルチコア/シングルコア倍率」である。通常のテストでは、マルチコアテスト時にTurboBoostの効きが悪くなるため純粋に比較できないこととから、TurboBoostをオフにした状態で比べると、4.76倍となる。つまりクアッドコア(4コア)化とHyperThreadingによって4.76倍の性能がでるようになっている事になる。ただ、クアッドコアにしても実際には性能は4倍にはならないが、今回は4倍を超えているのはHyperThreadinの効果と言えるだろう。2つが合わさって、コア数以上の性能向上となっている。ちなみに、HyperThreadingによる効果は22.8%だったので、それを差し引くとクアッドコアにより3.88倍になっていると言える。 以上から、VGC-RM50改のCore 2 Quad Q6600から見ると、コア自体の改良で51.0%の性能向上、動作クロックが45.8%向上、HyperThreadingにより22.8%向上、TurboBoostにより5.8〜11.5%向上している事になる。これらが合わさって、2.91倍もの性能を出しているわけである。
続いて、3Dグラフィックのベンチマークテストを行ってみよう。なお、「VGC-RM50改」のディスプレイは1280×1024ドットだが、それ以上の解像度でテストを行う場合は、別途1920×1080ドットの液晶テレビをディスプレイ代わりに接続する事でテストを行っている。なお、ベンチマークテストによっては選択できない解像度があったため、その項目は「N/A」となっている。 まずは3DMark 2001SEである。「2001」の数字が示すとおり2001年に発表されたベンチマークテストなので今から11年前のテストだ。DirectX8.1世代のベンチマークテストであり、今となっては非常に軽いテストだが、テストを行ってみるとはっきりとした差が出た。結果を見ると640×480ドットで、VGC-RM50改の2.80倍の結果となった。CPUやメモリなどの環境が異なるため、純粋な比較ではないが、それでも同じGeForce 500番台でもローエンドとミドルレンジの製品に大きな違いがある事がわかった。また1920×1080ドットでは差は3.49倍まで広がっている。VGC-RM50改のGeForce GT520はメモリインタフェースが64bitと狭いため、データ量が増える高解像度になるほど、ここがボトルネックになって性能が低下しやすいためだろう。その点で、「MDV-AGZ8000B」のGeForce GTX550Tiは192bitなので、こういった心配がない。ちなみにGeForce GT425Mを搭載する「VPCF13AGJ」との比較でも大きな差が出ている。さすがと言えるだろう。
同じ3DMarkでも少し新しい3DMark06の結果を見てみよう。こちらはDirectX9世代のテストである。これを見ると、3DMark2001SEの時よりもさらに差が広がっている。「VGC-RM50改」の3.82倍、「VPCF13AGJ」の2.88倍である。実際にベンチマークテスト中の映像を見ていても、他の2機種ではかなりフレームレートが落ちるシーンがあったが、「MDV-AGZ8000B」ではスムーズに動いていた。
さらに、最新の3Dmark11でもテストを行ってみた。なお、このテストはDirectX11専用のテストで、「VGC-RM50改」はOSがWindows XPということでDirectX11には対応できないため、テスト結果は出ていない。これをみると、「VPCF13AGJ」の3.15倍と圧倒的な差である。また、3DMark2001SEや3DMark06などと比べると、新しいテストほど差が広がっている。最新のゲームほど真価を発揮すると言えるだろう。
これまでは3Dグラフィック性能を測るために作られたソフトであったが、実際のゲームの快適度を測るベンチマークテストを実行してみよう。まずは「ファイナルファンタジーXIV オフィシャルベンチマークソフト」である。HighとLowの2種類のテストがあり、Highは1920×1080ドット、Lowは1280×720ドットとなる。Lowでは「VGC-RM50改」の4.27倍、「VPCF13AGJ」の3.53倍の性能と圧倒的だ。ちなみに4561というスコアは、8段階の上から3番目の「快適」にギリギリ入るレベルだ。非常に快適の8000以上にはほど遠いが、ミドルレンジのグラフィックボードにしてはがんばっているだろう。ちなみに「VGC-RM50改」の1088や、「VPCF13AGJ」の1316は共に最低ランクの「動作困難」になる。次にHighの結果を見ると、さすがに数値は落ち2443である。8段階の下から3番目「やや重い」である。フルハイビジョンの解像度でも動作はするが、快適さを求めるならハイビジョン画質というレベルだと言える。とはいえ、Highのスコアですら「VGC-RM50改」のLowのスコアの倍以上となっており、その性能の高さが分かる結果となった。
数値で見てもよく分からないので、ここからは実際のフレームレート(1秒間のコマ数)で結果が表示されるテストをいくつかしてみよう。30fpsを超えるとスムーズで、60fpsを超えれば非常にスムーズだと言える。 まずは「BIOHAZARD 5ベンチマークテスト」である。DirectX9バージョンとDirectX10バージョンがあるが、Windows XPの「VGC-RM50改」ではDirectX9バージョンしか動作しないことから、こちらに統一した。またテストAの結果を掲載している。結果を見ると、これまで同様「MDV-AGZ8000B」の性能が圧倒的だ。また「VGC-RM50改」では60fpsを超えるのは800×600ドットだけで、30fpsも1280×1024ドットが限界、「VPCF13AGJ」も、1920×1080ドットでは30fpsをやや下回ってしまっていたが、「MDV-AGZ8000B」では1920×1080ドットでも91.7fpsと十分すぎるフレームレートとなっている。超高画質なゲームを非常にスムーズな画面で楽しむことができるわけだ。また、800×600ドットでは「VGC-RM50改」の3.68倍、「VPCF13AGJ」の2.93倍だったのが、1024×768ドットでは3.94倍と3.04倍、1280×800ドットでは3.99倍と2.93倍、1280×1024ドットでは4.25倍と3.14倍、1920×1080ドットでは4.41倍と3.17倍と、解像度が上がるほど性能差が大きくなっている。特に「VGC-RM50改」との差は大きく開いていく。前述のように、メモリインタフェースの差により、「MDV-AGZ8000B」は高解像度でも性能が落ちにくいと言えるだろう。
「The Last Remnantベンチマーク」である。こちらも「BIOHAZARD 5ベンチマークテスト」と同じような傾向である。30fpsをクリアしているのは、「VGC-RM50改」と「VPCF13AGJ」の共に1280×1024ドットが限界で、1920×1080ドットでは特に「VGC-RM50改」は16.14fpsとかなり重い結果となった。一方、「MDV-AGZ8000B」は1920×1080ドットでも79.87fpsと十分なフレームレートで、性能の高さを証明している。
「S.T.A.L.K.E.R.:Clear Sky Benchmark」の結果である。「Day」「Night」「Rain」「SunShafts」の4パターンの結果が出るが、今回は平均値を掲載している。また、画質設定のプリセットではもっとも軽い「Static lighting」ともっとも重い「Enhanced full dynamic lighting」の結果を掲載している。 まず「Static lighting」の結果である。高解像度にしても数値が落ちにくい軽めのテストではあるが、それでも「MDV-AGZ8000B」の性能の高さが分かる結果である。とはいえ、「VGC-RM50改」でも1920×1080ドットでも55.2fpsを出しており、比較テストとしては軽すぎる傾向はあるだろう。また、1280×800ドットの結果が1280×1024ドットを下回っている一方、800×600ドットでは極端に良い結果が出ているのは謎である。前述のようにいずれも3回テストを行った平均値だが、結果がおかしかったため、5回テストを行ったが、いずれも同じような結果であった。 一方設定を「Enhanced full dynamic lighting」に変更すると一気にフレームレートは下がり、解像度を上げるとさらに大きく下がるようになった。「VGC-RM50改」では30fpsは800×600ドットが限界で、「VPCF13AGJ」は1280×800ドットがやっとである。一方、「MDV-AGZ8000B」は1920×1080ドットでも46.7fpsと十分に遊べるレベルになっているのは驚きである。「VGC-RM50改」の4倍近い性能、「VPCF13AGJ」の3倍近い性能を示しており、レベルが違うと言える。
「ロストプラネット2ベンチマークテスト」である。「BIOHAZARD 5ベンチマークテスト」と同じ理由でDirectX9バージョンでのテストとなる。またテストAの結果を比較している。これまでのテストよりやや重めで、フレームレートも全体に低めである。「VGC-RM50改」では最低解像度の640×480ドットでも30fpsを下回っており、「VPCF13AGJ」でかろうじて30.3fpsだ。一方「MDV-AGZ8000B」は1920×1080ドットでも40.1fpsと十分なフレームレートだ。ミドルレンジといえども侮れない性能だ。
最後に「A列車で行こう9 ベンチマークテスト」である。「オープニングA」「オープニングB」「デモA」「デモB」の4つのテストが行われ、fpsで結果が表示されるが、平均値を出して比較している。これを見ると、「MDV-AGZ8000B」の性能が高いものの、これまでのテストほどの差がないように思える。しかし、実際には1024×768ドットと1280×1024ドットで大きな差がないことから分かるように、60fpsを上限としているテストのようで、「MDV-AGZ8000B」では結果が上限値に達してしまっているためと思われる。1920×1080ドットで比較すると、「VGC-RM50改」の4.00倍、「VPCF13AGJ」の2.89倍となっており、それなりの差となっている。また、このゲームは1920×1080ドットのフルハイビジョンで詳細な描画を楽しめることが売りなので、1920×1080ドットで遊べるかどうかが鍵となる。その点では、30fpsを超えているのは「MDV-AGZ8000B」だけであり、ミドルレンジのこのレベルでも十分に遊べるレベルの性能を持っていることが分かる。 今回は久々のデスクトップパソコンの買い換えであった。前のパソコンもかなりのパーツ交換により、購入時からはかなり性能アップを果たしていたが、それでも今回の「MDV-AGZ8000B」の性能は圧倒的であった。実際の作業でも、ビデオの編集作業時にサクサク動作したり、編集したビデオの出力が比べものにならないほど速く完了したりと、明らかに快適になった。それでいながら、価格は10万円程度と安く、しかも拡張性が高いため自分好みに増設をすることができたのもうれしい所だ。マニュアルが無いに等しかったり、内部のケーブルは必要最低限だったりと、パソコンに詳しくないと難しい面もあるが、自分自身で色々とパーツを足して楽しむという人のベースの機種としては、非常にお勧めな機種と言えるだろう。 (H.Intel) ■今回の関係メーカー・ショップ
| |||||||||||||||||||||||||||||||||||||||||||||||||||||||||||||||||||||||||||||||||||||||||||||||||||||||||||||||||||||||||||||||||||||||||||||||||||||||||||||||||||||||||||||||||||||||||||||||||||||||||||||||||||||||||||||||||||||||||||||||||||||||||||||||||||||||||||||||||||||||||||||||||||||||||||||||||||||||||||||||||||||||||||||||||||||||||||||||||||||||||
     |