切ったチーズケーキをつくる
Home > Maya Lesson
●プロジェクトをつくる
File/Project/New...Name: cake
Use Defaults
Accept
●チーズケーキの写真をテンプレートとして使う
Top Viewに写真を貼り付けるView/camera Arrribute Editor...
topShapeタブ/Environment項目
Image Plane [Create]をクリック
imagePlane1タブ
Image Plane Attributes項目内で
Display ◎ looking through camera
Alpha Gain: 0.5程度に調整
Image Name: [ ] [フォルダ]アイコンをクリック
sourceimages\cheesecake00.jpgを選択し、
[Open]
●回転体でチーズケーキ全体を作る
回転体を作るためのカーブを2本作る
1本目:Surfaces/Revolve
2本目:Surfaces/Revolve
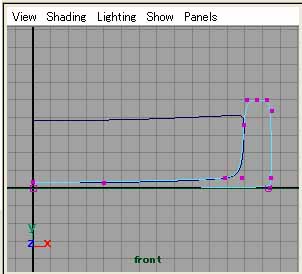
イメージプレーンのケーキにあわせて形を整える
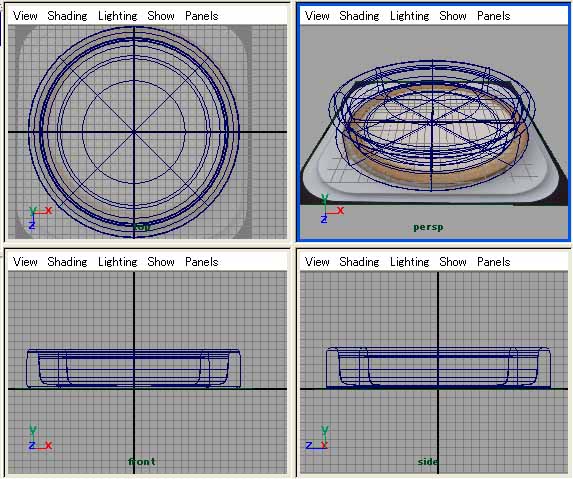
ケーキをカットする前に保存する
File/Save Scene As...
File name: cheesecake01
●チーズケーキを切る
扇形にケーキをカットするとして、ケーキの上で右クリック/Isoparm
ケーキの断面に合う左側のIsoparmを作る(黄色い線)
Edit NURBS/Detach Surfaces
(Maya 3.0ではEdit Surfaces/Detach Surfaces)
ケーキの断面に合う右側のIsoparmを作る(黄色い線)
Edit NURBS/Detach Surfaces
(Maya 3.0ではEdit Surfaces/Detach Surfaces)
以上の操作をケーキの外側と内側のチーズの部分に行う
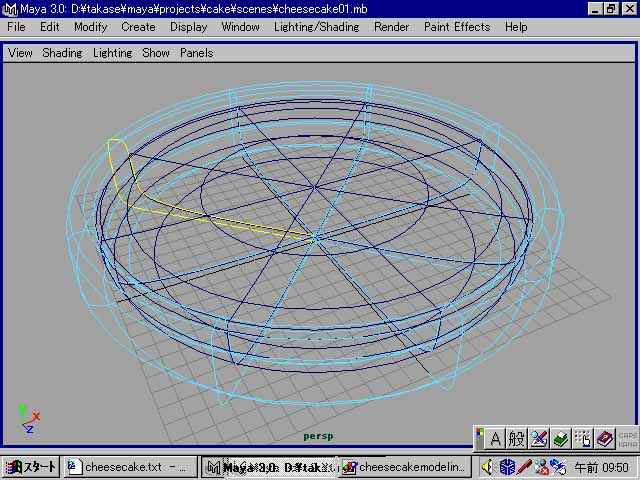
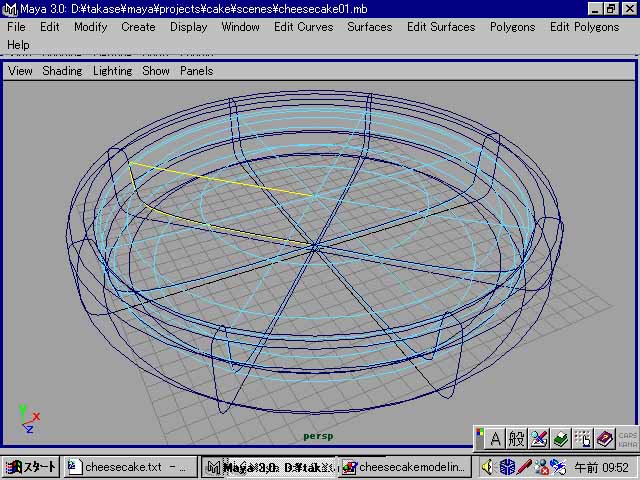
ケーキが切れているか確認する
Window/Outliner...を開いてみると
revolvedSurface1とdetachedSurface1
revolvedSurface2とdetachedSurface2
の4つができている。
不要部分を削除する前に保存する
File/Save Scene As...
File name: cheesecake02
大きい方を選んでDeleteキーを押して削除する
(revolvedSurface1とdetachedSurface1など)
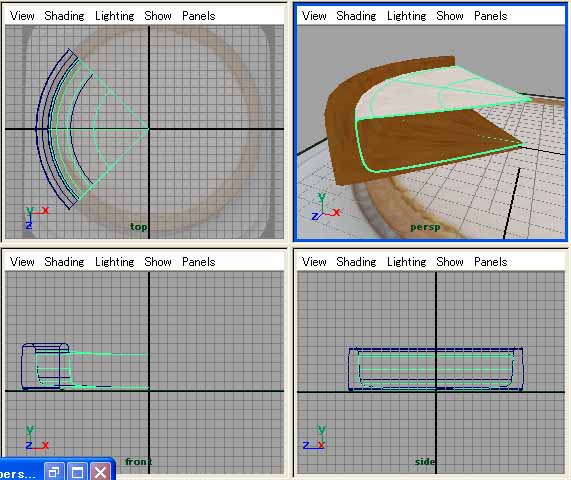
●カットした断面に面を張る
カットしただけではカットした断面は何も無いので中空状態になっている
チーズを右クリック/Isoparm
端の線をクリック(黄色い線)
Edit Curves/Duplicate Surface Curves
作成されたSurface Curvesを右クリック/Curve Point
カーブのの真中あたりをクリック、黄色い点が表示される
Edit Curves/Detach Curves
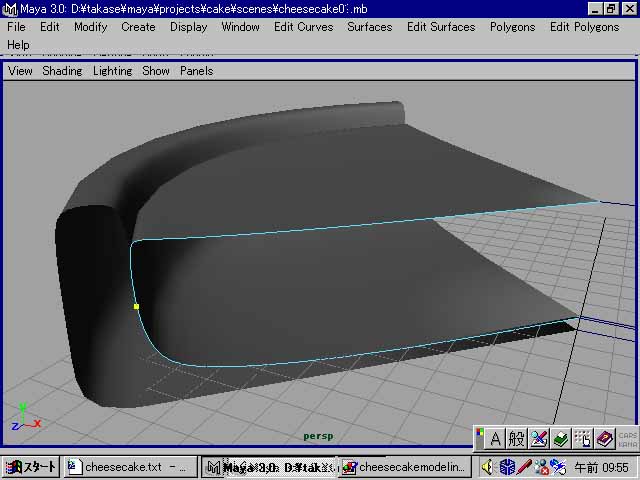
カーブが2本に分割され選択された状態になっているので
Surfaces/Loft
とするとチーズの片面がふさがれる
チーズのもう一面も同じ操作をして面を張る
やはり同じ操作を繰り返してケーキの外側の断面にも面を張る
また保存しておこう
File/Save Scene As...
File name: cheesecake03

●用意したテクスチャを貼り付ける
全体を選択してEdit/Delete by Type/History
Window/Outlinearを表示して不要なカーブを削除する
左側のカット面の2つのloftedSurfaceを選択して
Edit/Group
右側のカット面の2つのloftedSurfaceを選択して
Edit/Group
また保存しておこう
File/Save Scene As...
File name: cheesecake04
○ケーキの外側
HyperShade
Create/Materials/Lambert
ダブルクリックしてAttribute Editorを表示
Common Material Attributes/Color/□
Texturesタブ/2D Textures
◎ Normal
Fileをクリック
file1タブ
Image Name [ ][フォルダ]アイコンをクリック
cheesecake01.jpg
[Open]
lambert: lambert2 横の
Go to output connection ボタンをクリックしてもどる
Common Material Attributes/Bump Mapping/□
Texturesタブ/2D Textures
◎ Normal
Fileをクリック
file3タブ
Image Name [ ][フォルダ]アイコンをクリック
cheesecake01.jpg
[Open]
bump2d1タブ
2d Bump Arributes項目
Bump Depth:(レンダリング結果で値を調整する)
ケーキの外側を選択する
Hypershade画面に戻って
lambert2▼/Assign Material to Selection
下の図はMaya 5.0の画面です
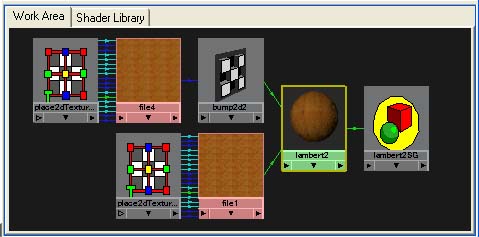
○ケーキの内側(チーズ部分)
HyperShade
Create/Materials/Phong E
ダブルクリックしてAttribute Editorを表示
Common Material Attributes/Color/□
Texturesタブ/2D Textures
◎ Normal
Fileをクリック
file3タブ
Image Name [ ][フォルダ]アイコンをクリック
cheesecake03.jpg
[Openz]
file: file3 横の
Go to output connection ボタンをクリックしてもどる
Common Material Attributes/Bump Mapping/□
Texturesタブ/2D Textures
◎ Normal
Fileをクリック
file4タブ
Image Name [ ][フォルダ]アイコンをクリック
cheesecake03.jpg
[Open]
bump2d2タブ
2d Bump Arributes項目
Bump Depth:(レンダリング結果で値を調整する)
[Close]
ケーキの内側(チーズ)を選択する
Hypershade画面に戻って
phongE1▼/Assign Material to Selection
○切り口面
HyperShade
Create/Materials/Lambert
Outlinerでgroup1を選択する
lambert3▼/Assign Material to Selection
ダブルクリックしてAttribute Editorを表示
Common Material Attributes/Color/□
Texturesタブ/2D Textures
◎ As projection
File
file5タブ/File Attributes/Image Name/フォルダアイコン
cheesecake02.jpg/Open
projection1タブ
Projection Attributes項目
[Interactive Placement]をクリック
マニピュレータが表示される
下向きの赤い線をクリック
ハンドルを移動して大きさをケーキ断面に合わせる
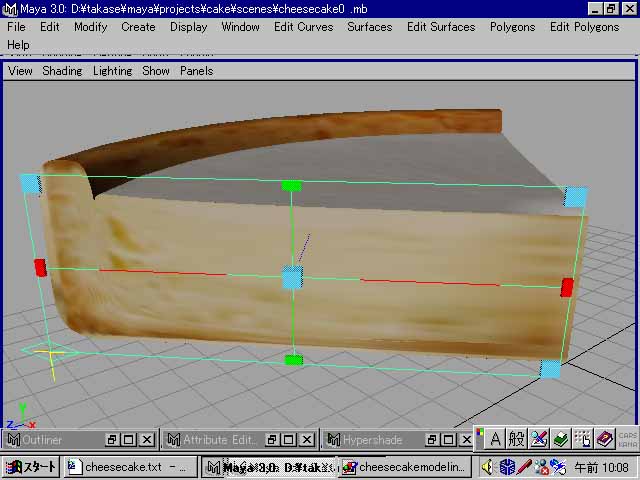
Attribute Editor/lambert3タブ
Common Material Attributes項目
Bump Mapping [ ] □をクリック
Texturesタブ/2D Textures
◎ Normal(As projectionではファイルを読めない)
File
file5タブ/File Attributes/Image Name/フォルダアイコン
cheesecake02.jpg/Open
file: file5の横のGo to output connectionアイコンをクリックして戻る
下の図はMaya 3.0の画面です

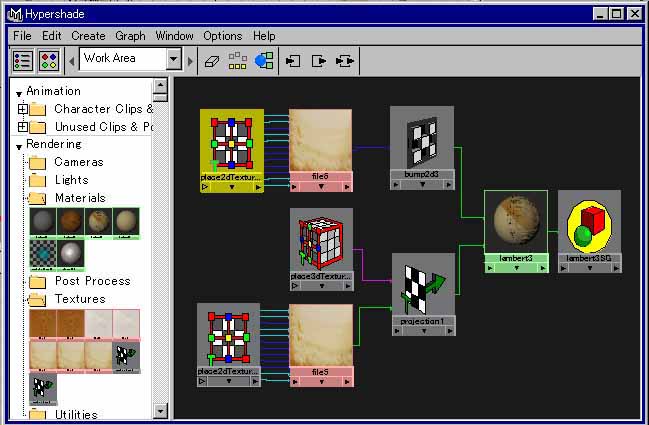
もう片方にも同じ方法で切り口の画像を貼り付ける
すべてを選択して
Edit/Delete by Type/History
レンダリングしてみる(レンダリングの仕方はこちらを参照)
