ぶどうを作る
Home > Maya Lesson
●球を変形してぶどうの粒を作る
Create/NURBS Primitives/sphereF8を押しコンポーネントモードにしてぶどうの粒状に変形する
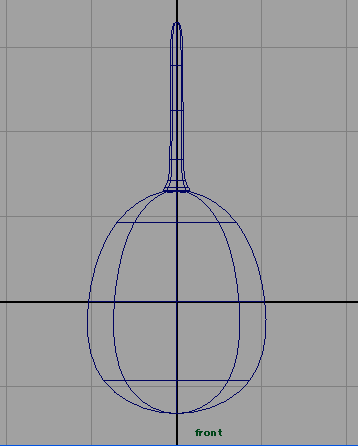
●用意したテクスチャを貼り付ける
HyperShadeCreate/Materials/Phong E
ダブルクリックしてAttribute Editorを表示
Common Material Attributes/Color/■
Texturesタブ/2D Textures
◎ Normal
File
file1タブ/File Attributes/Image Name/フォルダアイコン
surface01.bmp/Open
Go to output connectionアイコンをクリックして戻る
Specular Shading項目で
Highlight Sizeを少し小さく(0.3)
Specular Colorを上げて白っぽくする
Hypershade/Graph/Output Connectionsを選択
(Maya 3.0ではDownstream Connections)
Hypershade/Work Areaにコネクション図が表示される
file1->phongE1->pongE1SG
●レイヤードシェイダでぶどう表面の白っぽい模様を追加
Create/Materials/Phong EダブルクリックしてAttribute Editorを表示
Common Material Attributes/Colorをクリックし
Color chooserを表示して薄いぶどう色を選択
[Accept]
Common Material Attributes/Transparency/□
Texturesタブ/2D Textures
◎ Normal
File
file1タブ/File Attributes/Image Name/フォルダアイコン
surface02.bmp/Open
Hypershadeの左側(Createバー)のSurface/Layered Shaderを中ボタンで右上にドラッグ(または、Create/Materials/Layered
Shader)
Layered Shader1のAttribute Editor
layeredShader1タブ/Layered Shader Attributes
MaterialsからphongE1を中ボタンでLayered Shader Attributes欄にドラッグ
MaterialsからphongE2を中ボタンでLayered Shader Attributes欄にドラッグ
既定の緑色の長方形の下の[x]マークをクリックして削除
白いしみのテクスチャの方が上に来るように移動する
Compositing Flag: Layer Textureにする
Hypershade/Input Output Connectionsアイコンをクリックすると結合状態が表示される
ぶどうの粒を選択
Layered Shader1/Assign Materials to Selection
レンダリングしてみる
●白いしみがよく見えないのでGamma Correctユーティリティを使う
Hypershade/Createバー/Gamma Correctを中ボタンでWork Areaにドラッグ
(またはCreate/Color Utilities/Gamma Correct)
(Maya 3.0ではCreate/Utilities/Color/Gamma Correctを選択)
file2のノードを中ボタンでGamma Correctノードの上にドラッグvalueを選択
(Maya 3.0ではドラッグするとConnection Editorが開くので
左側でOutColor、右のInputsでvalueをクリックしてClose)
Gamma Correctノードを中ボタンでphongE2ノードの上にドラッグtransparencyを選択
(Maya 3.0ではMaya 3.0ではドラッグするとConnection Editorが開くので
左側でGamma、右側でTransparencyを選択してClose)
Gamma CorrectノードのAttribute Editorを開く
Gamma Correction Attributes
Value:
Gamma:0.500 0.500 0.500 程度、この値で調整する
下のHypershadeの画面はMaya 5.0のものです。Maya 3.0では右側が上下に分かれていません。
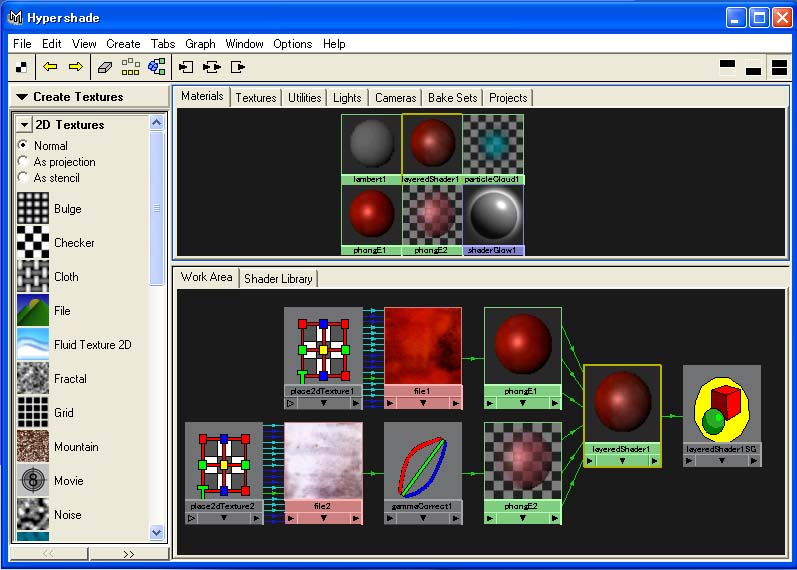
●緑色に変色している部分を表現する
Create/Layered TextureLayered Texture Attributes欄のColor/□
File Attributes欄のImage Name右のフォルダアイコンをクリック
sourceimages/surface03.bmpを選択して[Open]
Color Balance欄のColor Gain右の色選択領域をクリック
Color Chooserで深い緑色を選択
[Accept]
file: file5右のGo to output connectionアイコンをクリックして元にもどる
HypershadeのWork Areaからfile1を中ボタンでLayered Texture Attributes欄にドラッグ
Blend Mode: Addに設定する
上に見えているTexture Sampleが緑と赤紫の混じった模様になる
HypershadeのWork Area内でLayered Textureノードを中ボタンでphongE1ノード上にドラッグ
colorを選択する
●透明感の追加
Hypershade/layeredShader1を選択/Input Output Connectionsアイコンをクリックして結合状態を表示Createバー/General Utilities/Sampler InfoをクリックしてWork Area表示
(Maya 3.0ではCreate/Utilities/General/Sampler Info)
Createバー/Create Textures/RampをクリックしてWork Area表示
(Maya 3.0ではCreate/Texture/2D/Ramp)
SamplerInfo1を中ボタンでramp1の上にドラッグ/other...
(Maya 3.0ではother...は表示されない)
Connection Editorが自動的に開くので
Outputs/Facing Ratioをクリック
Inputs/Uv Coord/V Coordをクリック
close
ramp1のAttribute Editorを開く
Ramp Attributes
Type: V Ramp
Interpolation: Linear
rampの色を深い緑から黒にする
ramp1を中ボタンでphongE1の上にドラッグしてincandescenseを選択
ぶどうの粒の真中あたりがぼうっと光る感じがでる
●茎の部分
HyperShadeCreate/Materials/Phong E
ダブルクリックしてAttribute Editorを表示
Common Material Attributes/Color/■
Texturesタブ/2D Textures
◎ Normal
File
file1タブ/File Attributes/Image Name/フォルダアイコン
axis01.bmp/Open
Hypershade/Graph/Output Connectionsを選択
Hypershade/Work Areaにコネクション図が表示される
file1->phongE3->pongE3SG
Common Material Attributes/Bump Mapping/■
Texturesタブ/2D Textures
◎ Normal
File
file1タブ/File Attributes/Image Name/フォルダアイコン
axis01.bmp/Open
茎を選択して、
Hypershade/phong E3アイコン下の三角マークをクリックし
Assign Material to Selection
レンダリングしてみる(レンダリングの仕方はこちらを参照)